Munkamenet kezelése operátorként
Munkamenet felület megismerése
Amint a rendszer elküldte a meghívót az ügyfél számára, átirányítja az operátort a munkamenet felületre.
Eszköztár
Az oldal tetején vízszintes sávban található 6 funkciógomb.

Ezek a következők (balról jobbra haladva):
- Vissza gomb: Ezzel a gombbal kiléphetünk a munkamenetből, visszatérhetünk a főoldalra, de a munkamenet lezáratlan marad.
- Meghívó kiküldése e-mailben: Abban az esetben, ha az ügyfél az első meghívót valamilyen oknál fogva nem kapta meg, vagy nem tudja felhasználni, az operátor a munkamenet közben küldhet újat az ügyfél e-mail címére.
- Atmoscope időjárás jelentés: A gombra kattintva megjelenik a Vhelpibe integrált Atmoscope időjárás jelentés lekérdező felület. A gomb csak a jogosultsággal rendelkező felhasználóknak látszódik.
- Teljes képernyős mód: A gombra kattintva az ügyfél eszközéről érkező videót rakhatjuk teljes képernyőre. Ez a gomb csak akkor aktív, ha a rendszer sikeresen felépítette a videókapcsolatot.
-
A teljes képernyős videón a kurzormozgatás nem továbbítódik pontosan az ügyfél eszközére.
- Tudástár megnyitása: A gombra kattintva megnyílik a Vhelpi kézikönyve, így az operátor könnyebben háríthat el technikai problémákat.
- Munkamenet felfüggesztése: Ezzel a gombbal a munkamenet felfüggesztett állapotba kerül, megszűnik a videókapcsolat, tehát az operátor alkalmazása lecsatlakozik az alkalmazásszerverről és nem tud ügyfél kapcsolódni a munkamenetbe. A munkamenet lezárásához előbb fel kell függeszteni a munkamenetet. Az oldal újratöltésével a munkamenet visszaáll aktív módba.
Videókapcsolat állapota
A munkamenet felület középső részén valósidejű állapotjelentést láthatunk az élő videókapcsolat státuszáról.
Várakozás az ügyfél kapcsolódására
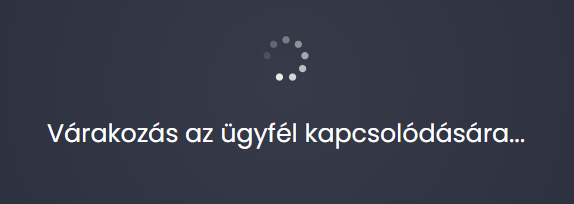 Ha a "Várakozás az ügyfél kapcsolódására..." állapotot látjuk, az azt jelenti, hogy az ügyfél még nem lépett be a munkamenetbe, tehát nincs kapcsolatban az alkalmazásszerverrel. Amint az ügyfél a meghívó megnyitása után elfogadja a bemutatott információkat és adatkezelés/adattovábbítási nyilatkozatot, a rendszer átirányítja őt a munkamenet felületére. Ekkor az operátor erről állapotjelentést kap, és új státusz fog megjelenni a felületén.
Ha a "Várakozás az ügyfél kapcsolódására..." állapotot látjuk, az azt jelenti, hogy az ügyfél még nem lépett be a munkamenetbe, tehát nincs kapcsolatban az alkalmazásszerverrel. Amint az ügyfél a meghívó megnyitása után elfogadja a bemutatott információkat és adatkezelés/adattovábbítási nyilatkozatot, a rendszer átirányítja őt a munkamenet felületére. Ekkor az operátor erről állapotjelentést kap, és új státusz fog megjelenni a felületén.
Távoli videófolyam betöltése
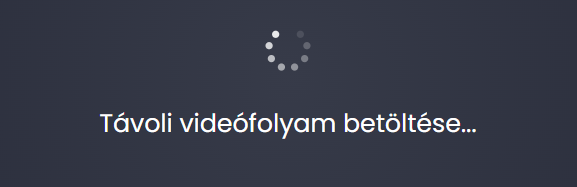
A "Távoli videófolyam betöltése..." állapot akkor jelenik meg, ha az ügyfél bekapcsolódott a munkamenetbe, kialakult a szerverkapcsolata, és a rendszer éppen megpróbálja lekérni és továbbítani a telefonkamera képét az operátor gépére. Ez az állapot egészen addig fent áll, míg az ügyfél nem engedélyezi a böngészője által kért Kamera hozzáférést, és a Vhelpi rendszer ki nem alakítja a távoli videókapcsolatot.
Hiba - videókapcsolat kialakítása nem lehetséges
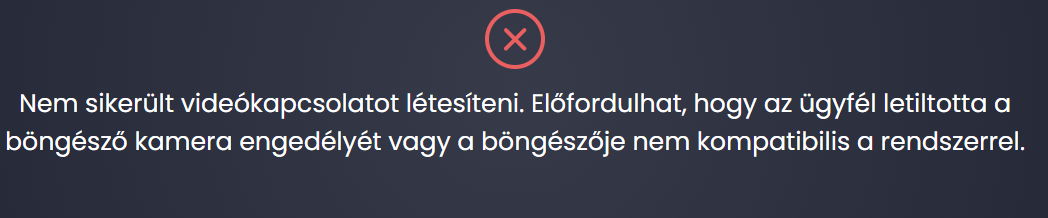
A fenti képen látható hibaüzenet akkor jelentkezik, ha az ügyfél böngészőjében nem hagyta jóvá a kamerához való hozzáférést, vagy az általa használt böngésző egyáltalán nem támogatja a Vhelpi által használt WebRTC technológiát. A hiba pontosabb meghatározásához a Munkamenet információk panelen találhatunk részletes adatokat.
Ha az ügyfél böngészője nem támogatja a Vhelpi videótechnológiáját, az operátor átválthat Fotó módra.
Munkamenet információk
A Munkamenet információk panelon az operátor valós idejű állapotjelentést láthat a munkamenet paramétereiről.
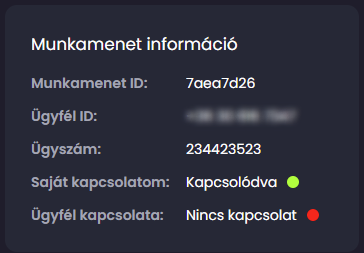
Amint az ügyfél csatlakozik a munkamenetbe, a panel kibővül további, az ügyfél állapotára vonatkozó információkkal.
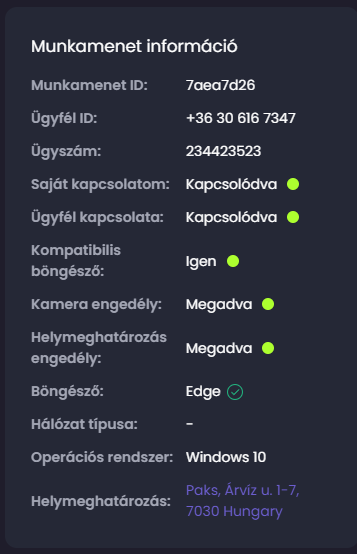
Információk:
- Munkamenet ID: A munkamenet egyedi azonosítója.
- Ügyfél ID: Az ügyfél telefonszáma vagy e-mail címe, amelyre a meghívó ki lett küldve.
- Ügyszám: A munkamenethez megadott ügyszám.
- Saját kapcsolatom: Azt jelzi, hogy az operátor alkalmazás csatlakozik-e a Vhelpi alkalmazásszerveréhez.
- Ha a "Nincs kapcsolat" állapot látszik, akkor előfordulhat, hogy az operátor számítógépe nem csatlakozik az internethez, vagy probléma történt az alkalmazásszerverhez történő kapcsolódás közben.
- Ügyfél kapcsolata: Azt jelzi, hogy az ügyfél belépett-e a munkamenetbe, és kapcsolatot tudott-e létesíteni eszköze a Vhelpi szervereivel.
- A "Kapcsolódva" státusz nem jelenti, hogy a videókapcsolat is sikeres (lesz), csak azt jelzi, hogy az ügyfél eszköze rendelkezik internettel, és a munkamenet felületen van már.
- A "Nincs kapcsolat" státusz azt jelzi, hogy az ügyfél lecsatlakozott a Vhelpi szervereiről, vagy még egyáltalán nem lépett be a munkamenet felületre.
- Kompatibilis böngésző: Ez a paraméter jelzi az operátornak, hogy az ügyfél által használt böngésző támogatja-e a Vhelpi technológiáját. Ha a paraméter "Nem" státuszra vált, élő videókapcsolat nem tud kiépülni, azonban a munkamenet továbbra is folytatható Fotó módban.
- Kamera engedély: Azt jelzi, hogy az ügyfél böngészője által kért kameraengedélyezés milyen állapotban van.
- Megtagadva: Az ügyfél nem engedélyezte a kamera hozzáférést. Az operátor ilyenkor útmutató alapján tudja navigálni az ügyfelet telefonon keresztül, hogy manuálisan engedélyezze az ügyfél a kamera hozzáférést.
- Függőben: Az ügyfél böngészője felkínálta az opciót, hogy engedélyezze a kamera hozzáférést, de az ügyfél még nem fogadta el.
- Engedélyezve: Az ügyfél engedélyezte a böngésző számára a kamerához való hozzáférést, a videós munkamenet elindulhat.
-
Egyes böngészőkben (általában iPhone-on) esetenként a kamera engedély állapota Függőben maradhat, de a videófolyam ennek ellenére el tud indulni.
- Helymeghatározás engedély: Ezen paraméter funkcionalitása megegyezik a kamera engedéllyel.
- Böngésző: Az ügyfél által használt böngésző típusa. A paraméter nem minden esetben határozható meg pontosan.
- Hálózat típusa: Azt jelzi, hogy az ügyfél milyen hálózaton keresztül lépett be a munkamenetbe (wifi, 4G, 3G, stb..). Ez a paraméter nem minden esetben határozható meg.
- Operációs rendszer: Azt jelzi, hogy az ügyfél milyen operációs rendszert használ az eszközén. Ez a paraméter nem minden esetben határozható meg pontosan.
- Helymeghatározás: Ha az ügyfél engedélyezte böngészője számára a helymeghatározást, a Vhelpi rendszer megpróbál hozzávetőleges címet társítani az ügyfél tartózkodási helyéhez. Sikeres azonosítás esetén ez a cím meg is jelenik. A linkre kattintva külön ablakban nyílik meg a címre mutató Google Maps nézet. Ha a helymeghatározás nem megoldható, az alábbi hibaüzenetek jelenhetnek meg:
- Időtúllépés: Az ügyfél eszköze túl sokáig próbálta bemérni az eszköz pozícióját, így időtúllépésbe ütközött.
- Engedély megtagadva: Az ügyfél nem engedélyezte a helyadatokhoz való hozzáférést.
- Nem lehetséges helymeghatározás: Az ügyfél olyan területen tartózkodik, ahol nem lehetséges a helyzetét meghatározni a telefon GPS rendszerének segítségével.
-
A helymeghatározás böngészőtől és tartózkodási helytől függően akár 30 másodpercig is eltarthat, így érdemes lehet kivárni, mire megjelenik a helymeghatározás eredménye, mielőtt elkezdünk képeket csinálni, különben a képre nem kerül rá ez az információ.
Egyes böngészők esetében a Vhelpi rendszer nem tudja detektálni, ha a kamera és geolokáció engedélyek állapotában változás történik. Célszerű megkérni az ügyfelet, hogy ha változtat az engedélyek beállításain, töltse újra a weboldalt az eszközén.
Munkamenet beállításai
A Munkamenet beállításai panelen az operátor a videófolyam paramétereit állíthatja át, illetve a Fotó és Videó mód között válthat.

Beállítások:
- Munkamenet mód:
- Videó mód: Ez a mód az alapértelmezett beállítás Vhelpi-ben, azaz a rendszer elsődlegesen megpróbál élő videókapcsolatot kialakítani az operátor és az ügyfél között.
- Fotó mód: Célszerű ebbe a módba kapcsolni, ha a hálózati sávszélesség miatt nagyon gyenge és akadozó a videókapcsolat minősége, vagy abban az esetben, ha az ügyfél böngészője nem támogatja a rendszer által használt WebRTC protokollt. A Fotó mód ebben az esetben is működőképes.
- Videó felbontás: az élő videó minősége állítható vele. Vegyük figyelembe, hogy minél magasabb felbontásra kapcsolunk, annál nagyobb sávszélesség igénye lesz a videófolyamnak, és annál jobban akadozhat a streaming minősége.
- SD: Standard legkisebb felbontás, általában 640x480-as felbontás, de jó hálózati viszonyok mellett éles, jól kivehető videóképet tud adni.
- HD: 720x1280-as HD minőség
- FHD: 1080x1920-as Full HD minőség
- MAX: Az ügyfél eszközébe épített kamera legnagyobb felbontása.
- Kamera választása:
- Hátlapi: Az alapértelmezett beállítás, amely az ügyfél telefonján lévő elsődleges/hátlapi kamerát használja, tehát az ügyfél környezetét tudja rögzíteni.
- Előlapi: Az eszköz másodlagos/előlapi kameráját alkalmazza, telefonok esetén ez az ügyfél arcát veszi fel.
Videós munkamenet folyamata
Amint az ügyfél csatlakozik a munkamenetbe, vagyis telefonja kompatibilis a rendszerrel és megadott minden engedélyt, az operátor felületén megjelenik a videókép. A videó először kitakarva jelenik meg, hogy operátor eldönthesse a homályosított videóképen keresztül, hogy a videókapcsolat folytonos-e, ha az ügyfél mozgatja eszközét.
Ha operátorként úgy ítéljük meg, hogy a videókapcsolat felépült, kattintsunk a ![]() gombra, hogy a kitakarás eltűnjön és zavartalanul folytatódjon a munkamenet.
gombra, hogy a kitakarás eltűnjön és zavartalanul folytatódjon a munkamenet.
Ha a videókapcsolat nem jön létre valamilyen oknál fogva, és Fotó módban sem akarjuk folytatni a munkamenetet, akkor zárjuk le a munkamenetet a zöld gombra kattintás nélkül. Ilyenkor a Vhelpi nem fog levonni kreditet a választott licenszről, mivel a munkamenet sikertelennek lesz elkönyvelve.
Videókép nagyítása a munkamenet során
A videókapcsolat létrejöttét követően lehetőségünk van az élő videókép nagyítására vagy kicsinyítésére. A videópanel bal oldalán megjelenő vezérlőgombok ![]() segítségével egyszerűen szabályozhatjuk a videókép méretét a felvétel során. Ebben a nagyított nézetben is készíthetünk fényképfelvételt. Amennyiben a vizsgált tárgyról részletesebb, közeli képet szeretnénk rögzíteni, célszerű a nagyítási funkció használata. Az így készített képek – a többi mentett fotóhoz hasonlóan – közvetlenül az ügyfél eszközéről kerülnek kimentésre, így a dokumentáció minősége nem függ az élő videókapcsolat sávszélességétől.
segítségével egyszerűen szabályozhatjuk a videókép méretét a felvétel során. Ebben a nagyított nézetben is készíthetünk fényképfelvételt. Amennyiben a vizsgált tárgyról részletesebb, közeli képet szeretnénk rögzíteni, célszerű a nagyítási funkció használata. Az így készített képek – a többi mentett fotóhoz hasonlóan – közvetlenül az ügyfél eszközéről kerülnek kimentésre, így a dokumentáció minősége nem függ az élő videókapcsolat sávszélességétől.
Vaku használata a munkament során
Az élő videókapcsolat létrejötte után – támogatott eszközök (Android operációs rendszer és Google Chrome böngésző) esetén – lehetőségünk van a kliensoldali vaku (zseblámpa) távoli vezérlésére. A videópanel jobb oldalán megjelenő ![]() ikonra kattintva az operátor ki- vagy bekapcsolhatja az ügyfél telefonjának LED-villanófényét.
ikonra kattintva az operátor ki- vagy bekapcsolhatja az ügyfél telefonjának LED-villanófényét.
Ez a funkció különösen hasznos lehet gyenge fényviszonyok között, például beltéri helyszíneken, pincékben vagy sötét napszakban végzett szemléknél. A vaku használatával javítható a videókép láthatósága és élessége, így részletgazdagabb fotók készíthetők a dokumentálni kívánt területről.
Ügyfél navigációja
Ugyan célszerű az ügyféllel telefonos kapcsolatban maradni a munkamenet ideje alatt, előfordulhat, hogy ez nem oldható meg, így a Vhelpi lehetőséget biztosít arra, hogy az operátor vizuális navigációval segítse az ügyfelet a távszemle lebonyolításában.
Egerünket a videóképen mozgatva egy kék ![]() ikon látható a kurzorunk helyett. Ez a kék ikon az ügyfél képernyőjén is látszik a saját videóképe felett, és szinkronban mozog az operátor kurzorával. Ez a funkció használható arra, hogy egy bizonyos pontra, területre mutassunk az ügyfél kameraképén, melyet az ügyfél is láthat.
ikon látható a kurzorunk helyett. Ez a kék ikon az ügyfél képernyőjén is látszik a saját videóképe felett, és szinkronban mozog az operátor kurzorával. Ez a funkció használható arra, hogy egy bizonyos pontra, területre mutassunk az ügyfél kameraképén, melyet az ügyfél is láthat.
Továbbá az Ügyfél navigációja panelen található vezérlőket használva nyilak és utasítások jelennek meg az ügyfél képernyőjén: jobbra mozgás, balra mozgás, felfelé mozgatás, lefelé mozgatás, közelítés, távolítás, illetve egyéb rövid szöveges üzenet.


Kép mentése videófolyamból
A videós munkamenet során az operátor képkockákat menthet ki a videófolyamból, mely mentésre kerül az operátor böngészőjének lokális tárjába. A Vhelpi egyik előnye, hogy a rendszer nem az operátor számítógépére érkezett, tömörített, zajos videófolyamból menti ki az állóképet, hanem a rendszer az ügyfél telefonjának helyi kameraképéből emeli ki a képkockát, majd küldi át az operátor számítógépére. Így a kép minősége a lehető legmagasabb marad.
A fotó készítéséhez kattintsunk a videófelület alján, középen található fényképkészítés gombra. A kép készítése eltarthat néhány másodpercig.
A fotó letöltés után a felület jobb oldalán található Fájl listában jelenik meg. Ha rákattintunk a képre, nagy méretben, felugró ablakban nyílik meg, ahonnan szükség esetén törölhető is.
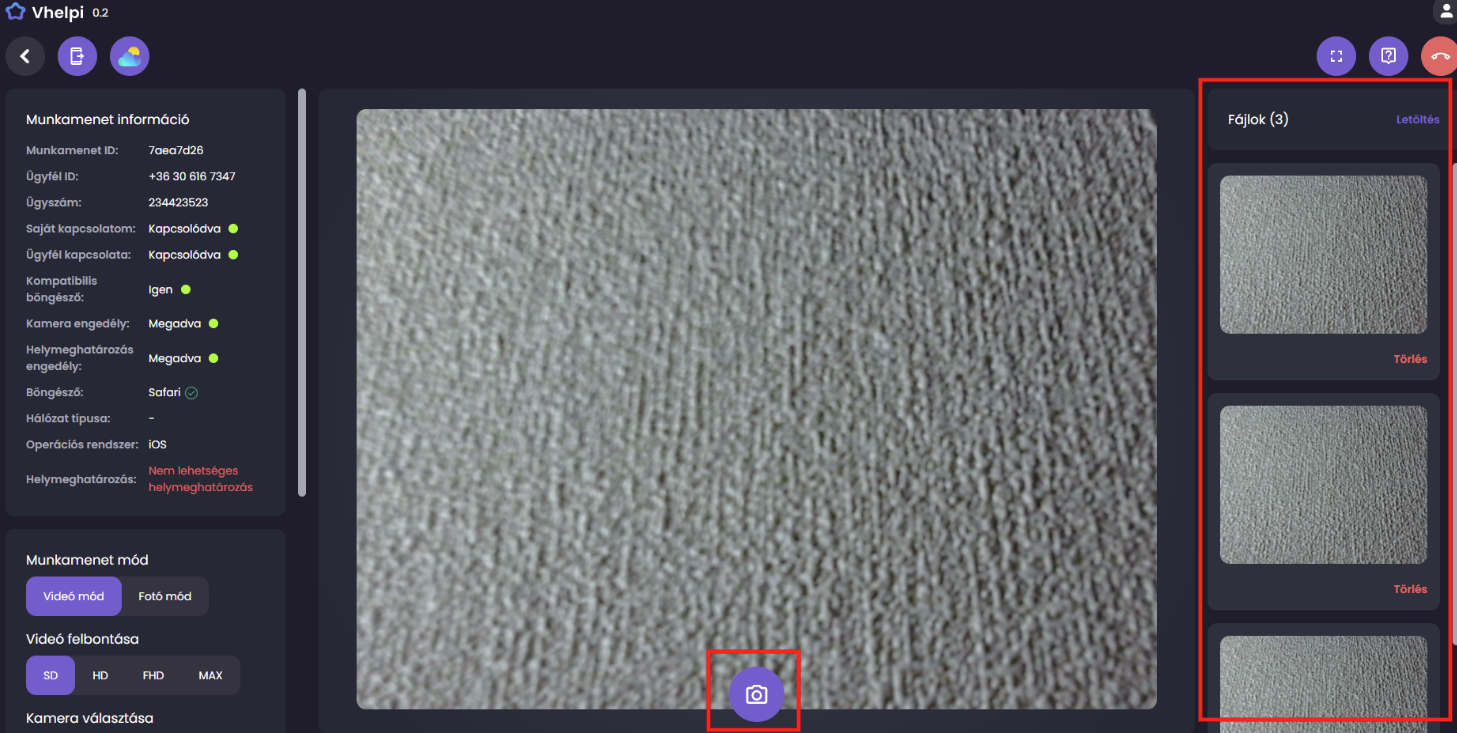
Fotó mód működése
Olyan esetekben, amikor a hálózat minősége, vagy az ügyfél eszköze nem teszi lehetővé az élő videókapcsolatot, a Vhelpi Fotó módjának segítségével is lehetséges képanyagot begyűjteni az ügyféltől. A Fotó mód működése hasonló egy chat applikációhoz: az ügyfél fényképeket készíthet vagy választhat ki az eszközéről, majd beküldheti őket a munkamenetbe, így a fotók továbbítódnak az operátor számítógépére.
A Fotó mód elindításával egy vizuális segítséget láthatunk a felületünkön, ami mutatja, mit lát az ügyfél a telefonja képernyőjén, ezáltal utasíthatjuk, hogy hogyan tud fotókat betallózni a munkamenetbe.
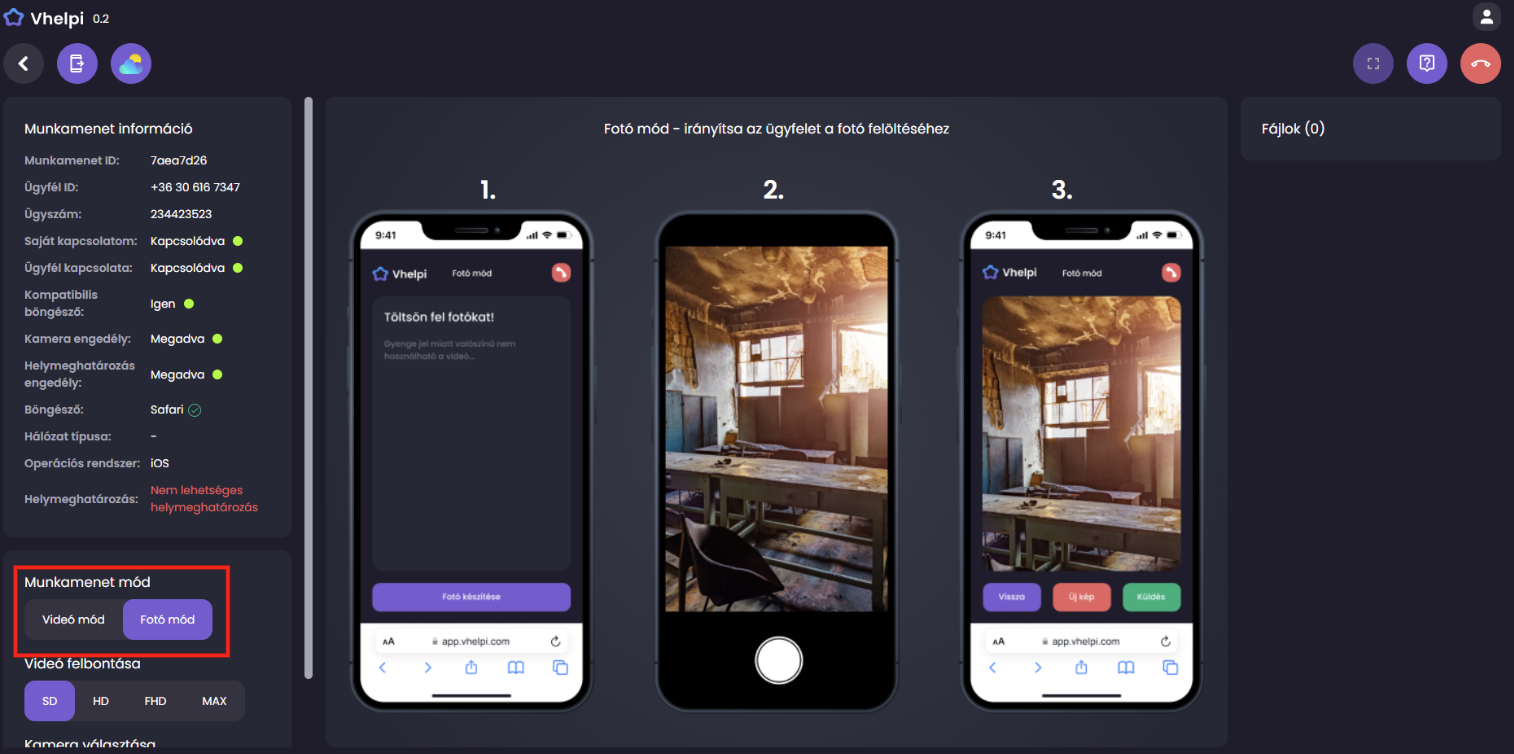
Az ügyfél telefonján az alábbi kép jelenik meg. A képernyő alján található ![]() gombot megérintve az ügyfél választhat, hogy a telefon kamerájával szeretne új képet csinálni, vagy már meglévő fotót/fotókat szeretne betallózni a telefon galériájából.
gombot megérintve az ügyfél választhat, hogy a telefon kamerájával szeretne új képet csinálni, vagy már meglévő fotót/fotókat szeretne betallózni a telefon galériájából.
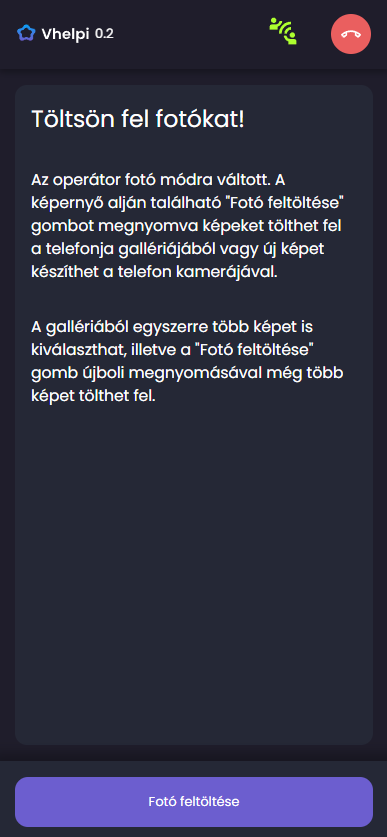
Esetenként a böngésző engedélyt kér a telefon háttértárának/galériájának olvasásához. Kérjük meg ügyfelünket, hogy ezt engedélyezze.
A Fotó feltöltés gombra az ügyfél többször is rábökhet, és választhat ki képet, a feltölthető fotók száma nincs korlátozva.
A fotó(k) kiválasztása után azok automatikusan beküldésre kerülnek a munkamenetbe és láthatóvá válnak az ügyfél felületén lévő fotó listában. Másodperceken belül a képek az operátor felületére is megérkeznek.
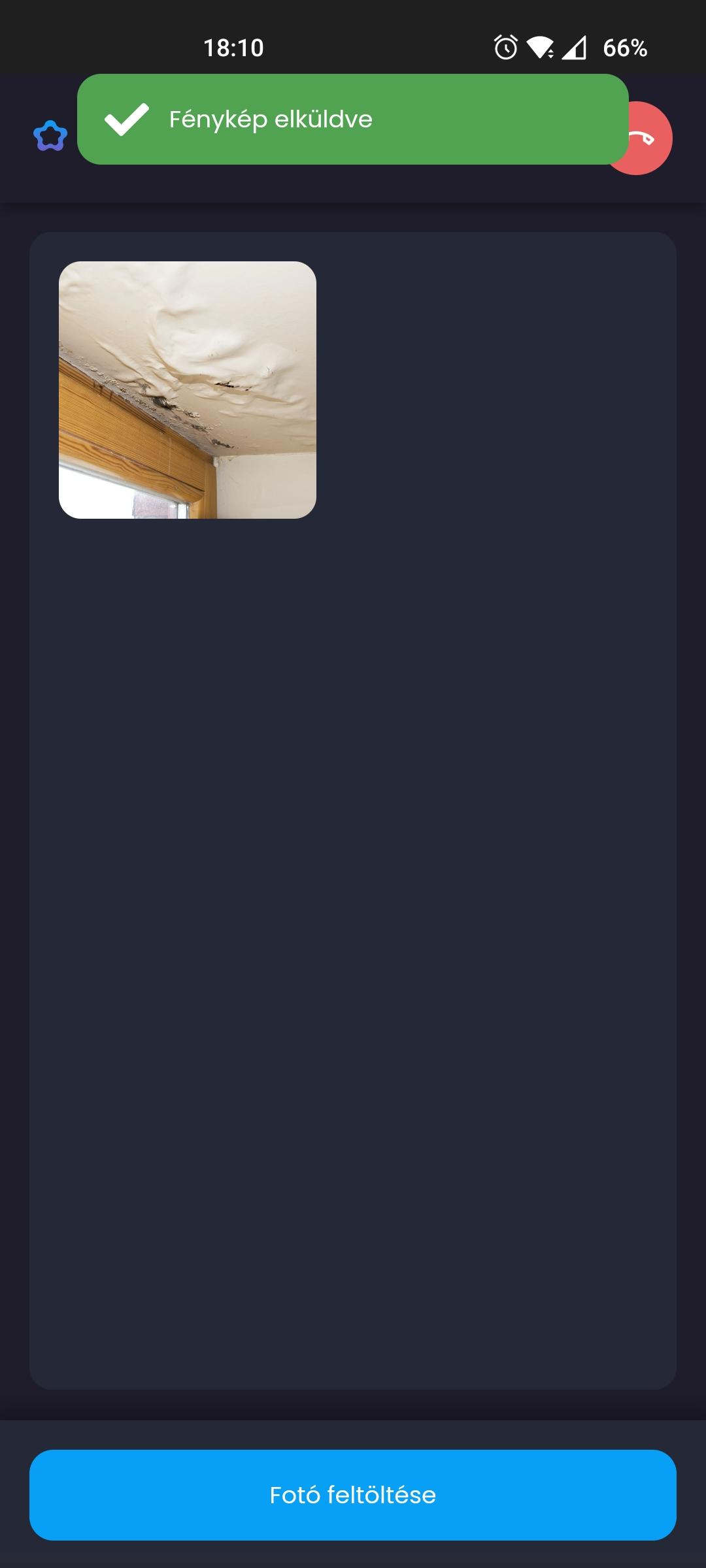
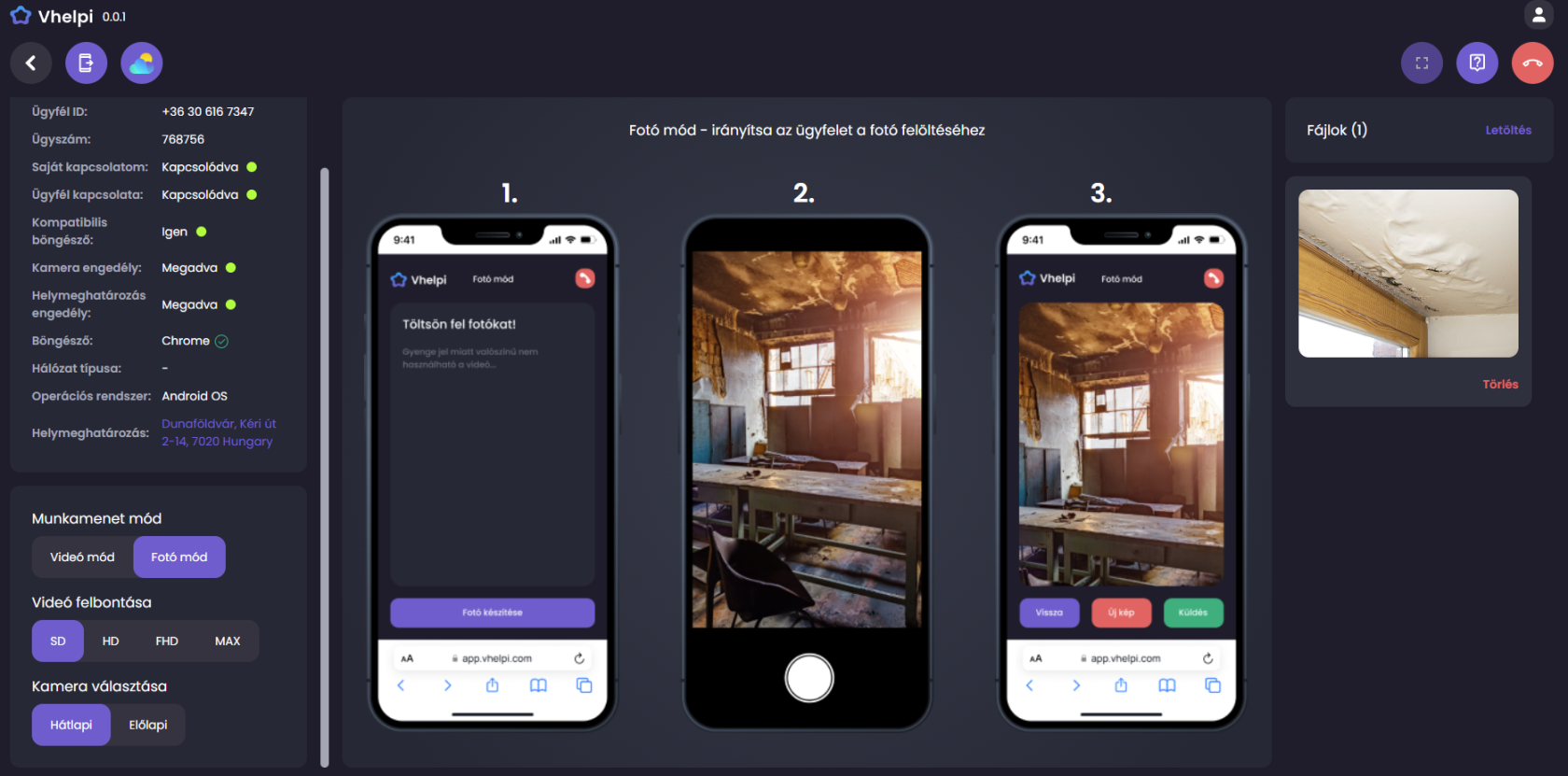
Munkamenet lezárása és fájlok letöltése
A munkamenet végeztével a jobb felső sarokban található ![]() gombbal függeszthetjük fel a munkamenetet. Ilyenkor a munkamenet még nem kerül lezárásra, csak az operátor alkalmazás lekapcsolódik az alkalmazásszerverről és nem fogad ügyfélkapcsolatot (az oldal újratöltésével a munkamenet újra aktív állapotba kerül).
gombbal függeszthetjük fel a munkamenetet. Ilyenkor a munkamenet még nem kerül lezárásra, csak az operátor alkalmazás lekapcsolódik az alkalmazásszerverről és nem fogad ügyfélkapcsolatot (az oldal újratöltésével a munkamenet újra aktív állapotba kerül).
Felfüggesztett munkamenet esetén az alábbi képernyőkép látható:
A munkamenet addig nem zárható le véglegesen, amíg a munkamenet során készült fotók és fájlok nincsenek letöltve. A fájlok letöltéséhez kattintsunk a ![]() gombra.
gombra.
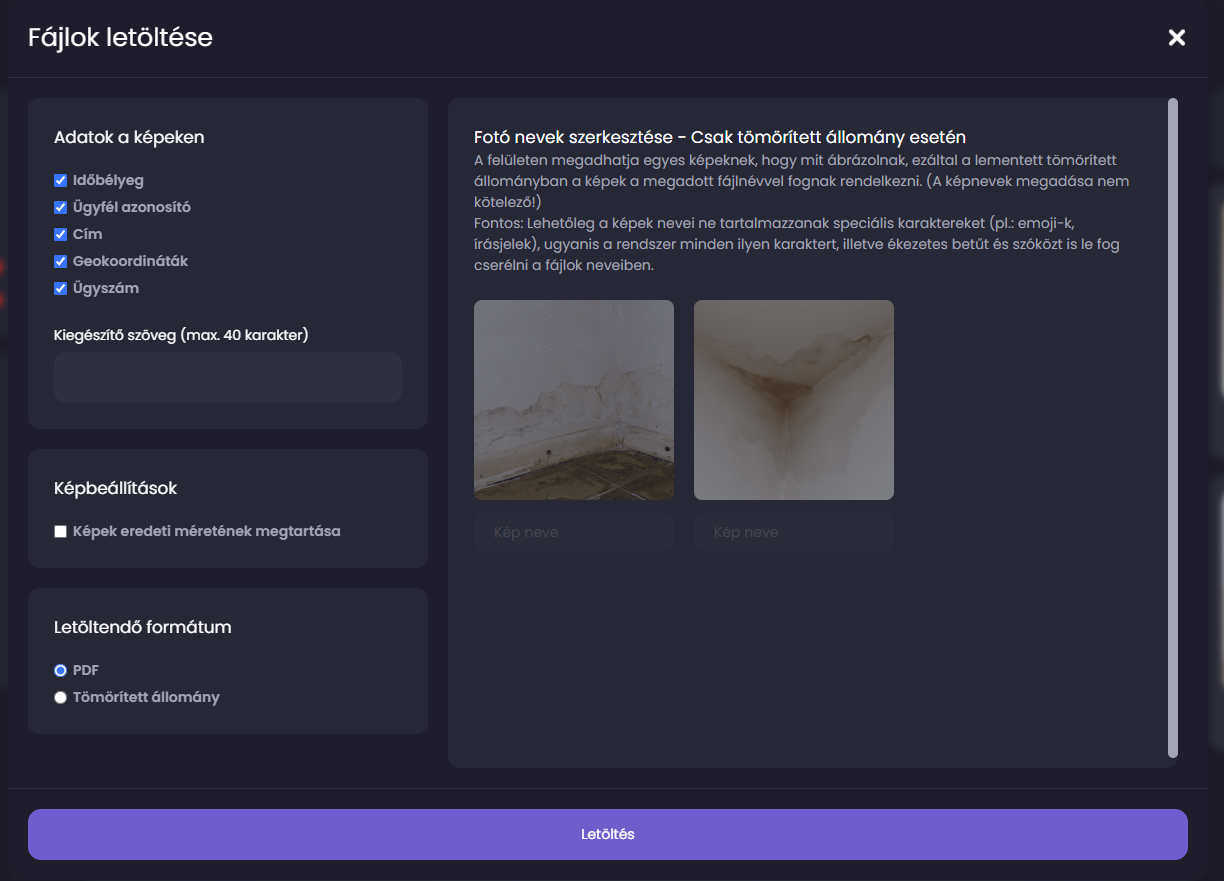
A Vhelpi rendszer a fájlok feldolgozásához többféle opciót is felkínál:
- Adatok a képen: a rendszer a munkamenet során készült minden fotó felső részét kibővíti egy sávval, amire azok az adatok kerülnek rá, amiket az operátor a listából bepipált:
- Időbélyeg: A kép készítésének pontos időpontja
- Ügyfél azonosító: Az ügyfél telefonszáma vagy e-mail címe
- Cím: Az ügyfél hozzávetőleges címe (sikeres helymeghatározás esetén)
- Geokoordináták: Az ügyfél geokoordinátái (sikeres helymeghatározás esetén)
- Ügyszám: A munkamenet ügyszáma
- Kiegészítő szöveg: Maximum 40 karakter hosszú megjegyzés adható minden fotóhoz
- Képbeállítások
- Képek eredeti méretének megtartása: Az opció aktiválása esetén a rendszer nem méretezi át a képeket, ellenkező esetben minden képet átméretez maximum 1400x1400 pixel nagyságúra
-
Eredeti képméret megtartása esetén a képek feldolgozása 10-15 másodpercet is igénybe vehet
- Letöltendő formátum
- PDF: Ezen formátum esetén a fotók egy PDF fájlba lesznek kombinálva úgy, hogy minden kép egy külön oldalra kerül.
-
Ha munkamenet során készült nem képi anyag is (pl.: Atmoscopo időjárás kimutatás), akkor a további PDF fájlok is össze lesznek olvasztva a képekkel egy kombinált PDF fájlba
-
- Tömörített állomány: Ezen állomány esetén egy tömörített .ZIP fájlt generál a szerver, amelyben megtalálhatók a munkamenet fájljai
- PDF: Ezen formátum esetén a fotók egy PDF fájlba lesznek kombinálva úgy, hogy minden kép egy külön oldalra kerül.
- Fotó nevek szerkesztése: Ez az opció csak tömörített letöltendő fájlok esetén aktív. Minden képnek adhatunk nevet, így az adott fotó a tömörített állományban a megadott fájlnévvel fog szerepelni.
-
A fájlnevekben szereplő speciális és ékezetes karaktereket a rendszer le fogja cserélni.
-
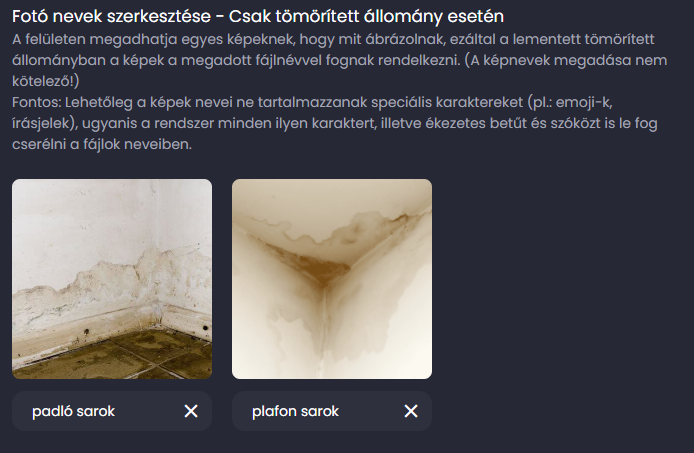
A letöltési paraméterek beállítása után a ![]() gombra kattintva elindul a fájlok feldolgozása és letöltése, amely a fájlok számától és méretétől függően 5-15 másodperc is lehet.
gombra kattintva elindul a fájlok feldolgozása és letöltése, amely a fájlok számától és méretétől függően 5-15 másodperc is lehet.
Az alábbi képen látható egy minta kép a feldolgozás után:
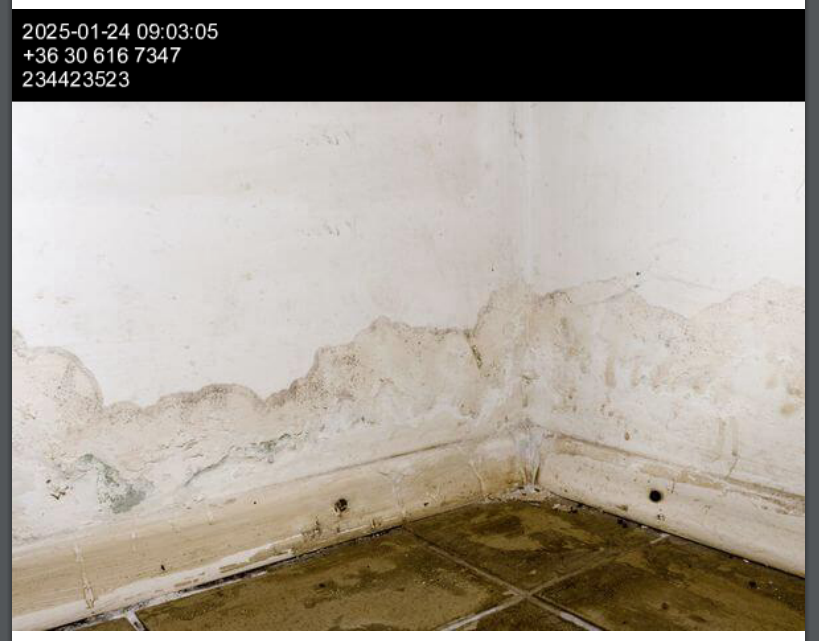
A fájlok letöltése után nyissuk meg és ellenőrizzük a letöltött állományt, valamint győződjünk meg róla, hogy minden fotó és dokumentum a megfelelő információkkal szerepel az állományban. A munkamenet lezárása után már nem lesz lehetőségünk a fájlok utólagos letöltésére, mivel azok törlődnek a lokális tárból.

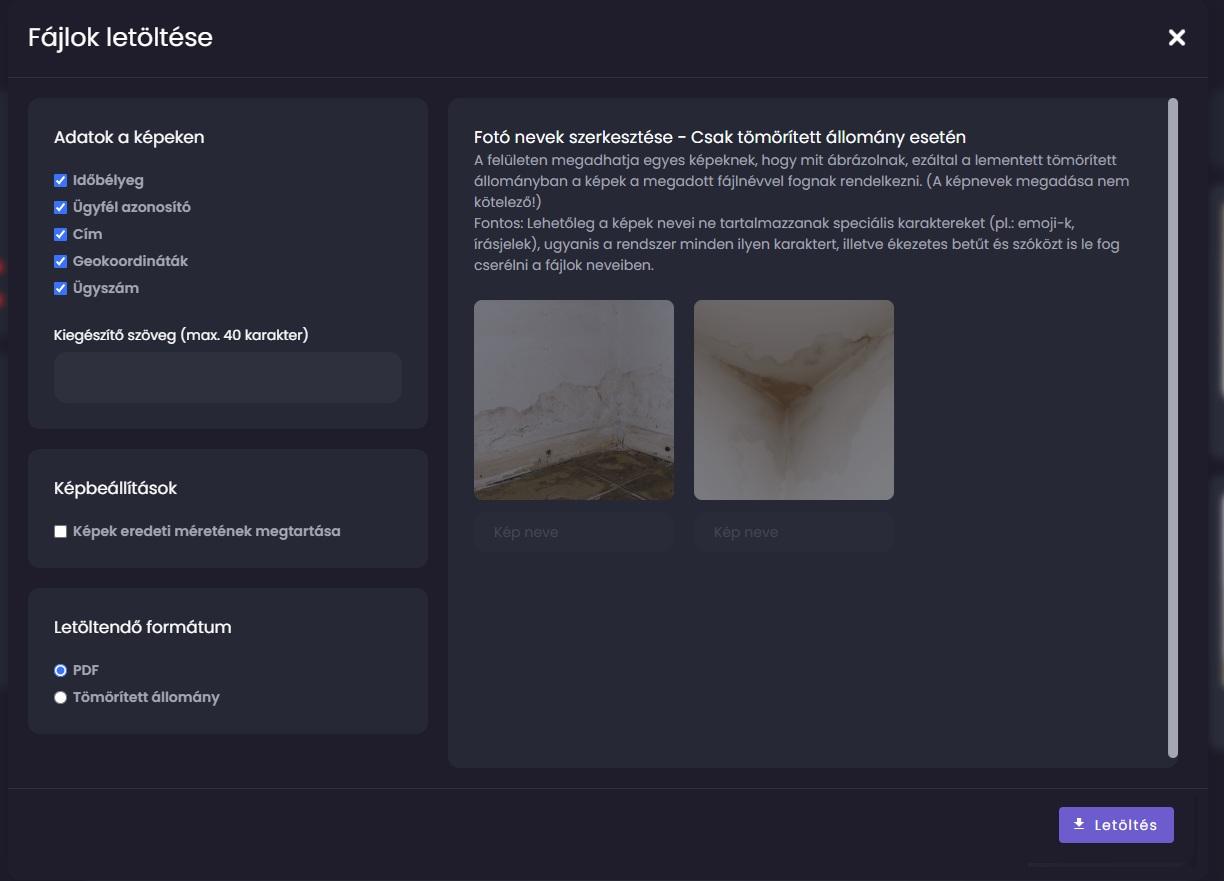
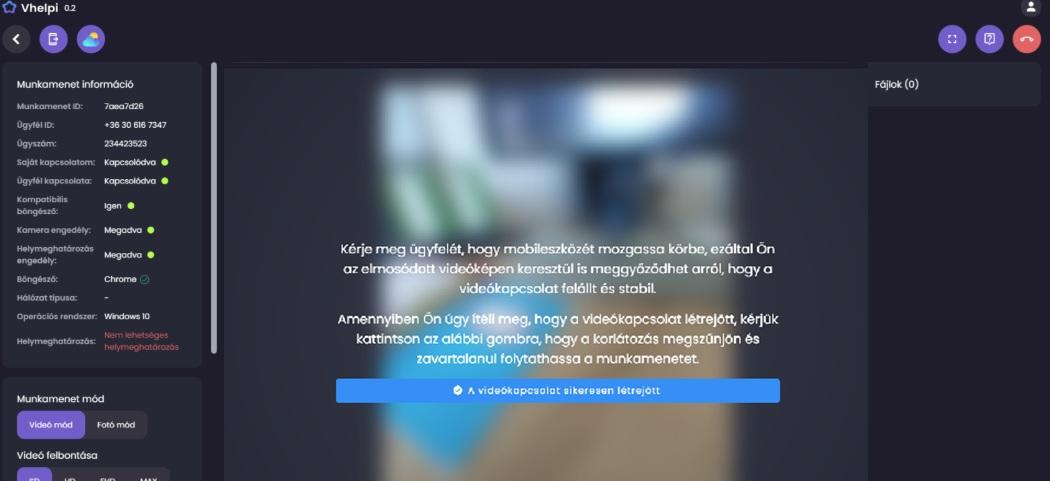
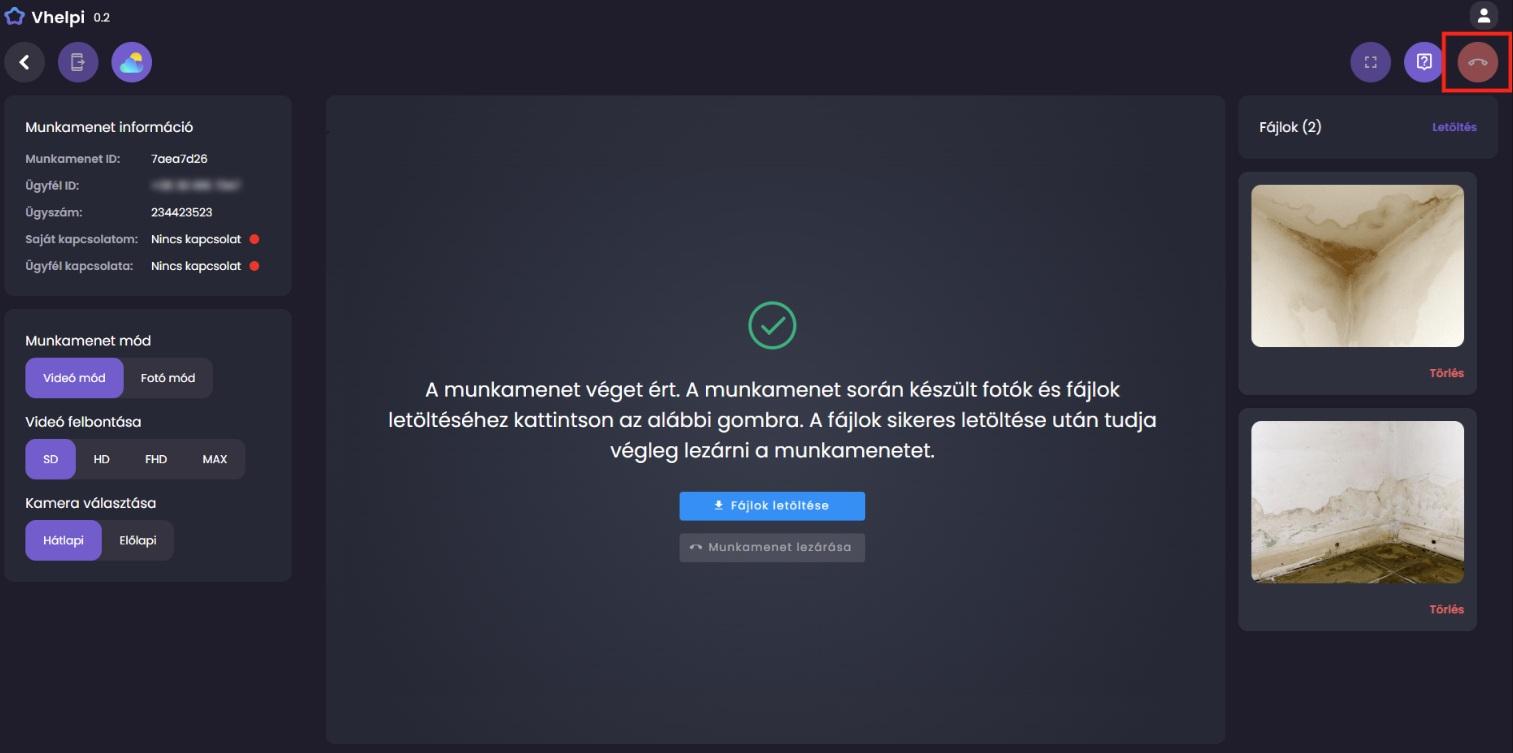
Nincs megjegyzés