2.4.7 Költségfelosztás műveletek (Menü\Költségfelosztás)
E-Közüzem – Költségfelosztás
Az "Adminisztráció" menüt lenyitva a Költségfelosztás menüpontot kiválasztva érhető el a funkció.
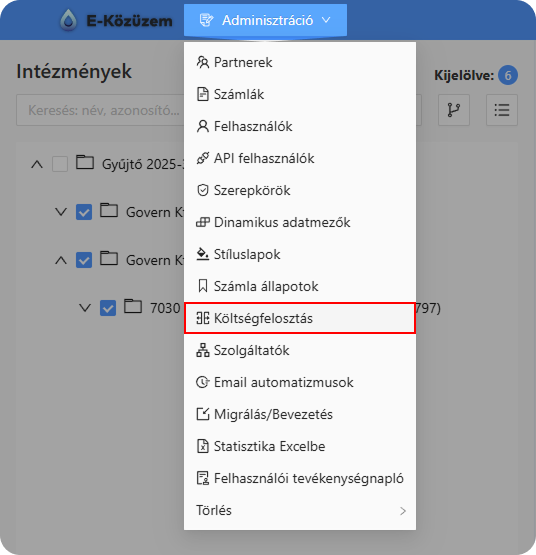 1. ábra - "Költségfelosztás" menöpont
1. ábra - "Költségfelosztás" menöpont
A felület bal oldalán található a mappasturktúra (,mely tetszőlegesen alakítható,) jobb oldalán pedig a kiválasztott mappa tartalma.
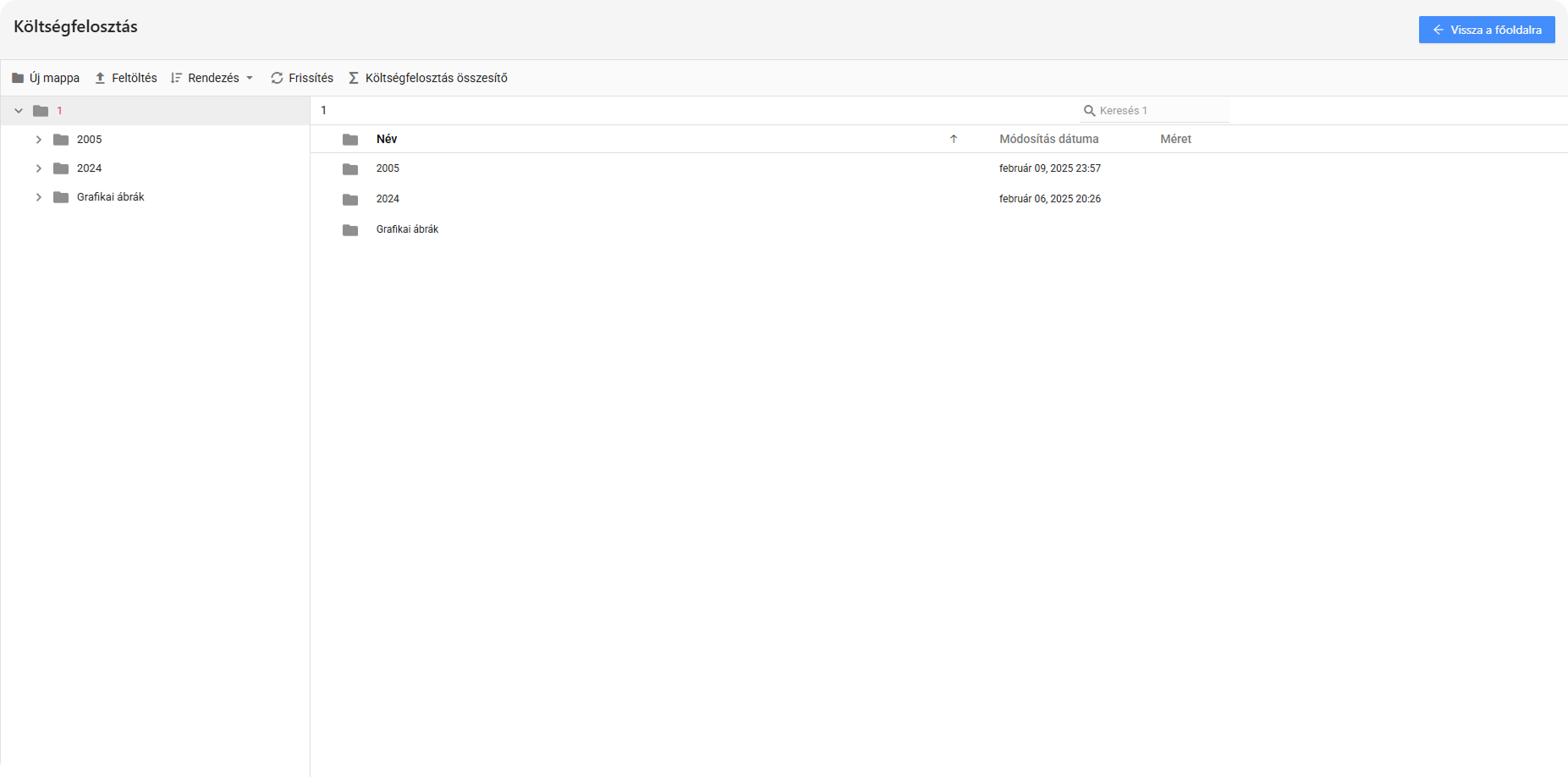 2. ábra - Költségfelosztás felület
2. ábra - Költségfelosztás felület
Új mappa létrehozható a szülő mappa nevére, majd az „Új mappa” gombra kattintva. A név megadását követően a „LÉTREHOZ” gombra kattintva létrejön a mappa.
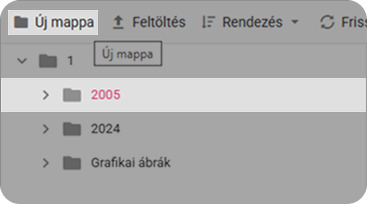 3. ábra - Szülő mappa kiválasztása
3. ábra - Szülő mappa kiválasztása
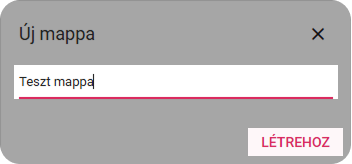
4. ábra - Mappa nevének megadása
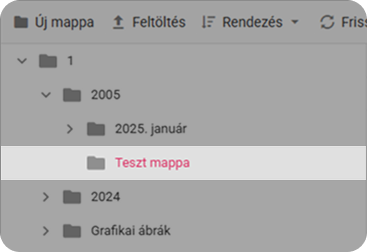
5. ábra - Létrehozott mappa a struktúrában
A „fogd és vidd” módszer segítségével egyik mappa áthelyezhető a másik mappa alá, vagy kiemelhető a legfelső szintre is.
A mappa struktúra kialakítását követően, lehetőség van grafikai ábrák és Excel táblák feltöltésére.
2.5.1. Grafikai ábrák feltöltése
A már elkészült grafikai ábrák .flow kiterjesztéssel feltölthetők a felületre az alábbi módon.
A felső menüsorban található "Feltöltés" gombra kattintva tallózható, majd feltölthető a fájl.
A "Ctrl" gomb-ot lenyomva több fájl kijelölhető, így lehetséges azok egyidejű feltöltése. A megnyitásra kattintva a "Fájlok feltöltése" ablakban megjelennek a feltöltött fájlok.
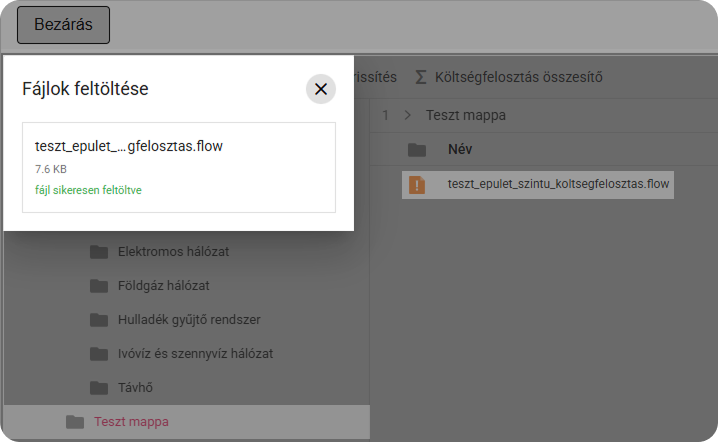 7. ábra - Sikeres fájlfeltöltés
7. ábra - Sikeres fájlfeltöltés
Sikeres feltöltést követően a képernyő jobb oldalán megjelenik a feltöltött fájl, mely két kattintással megnyitható és megtekinthető.
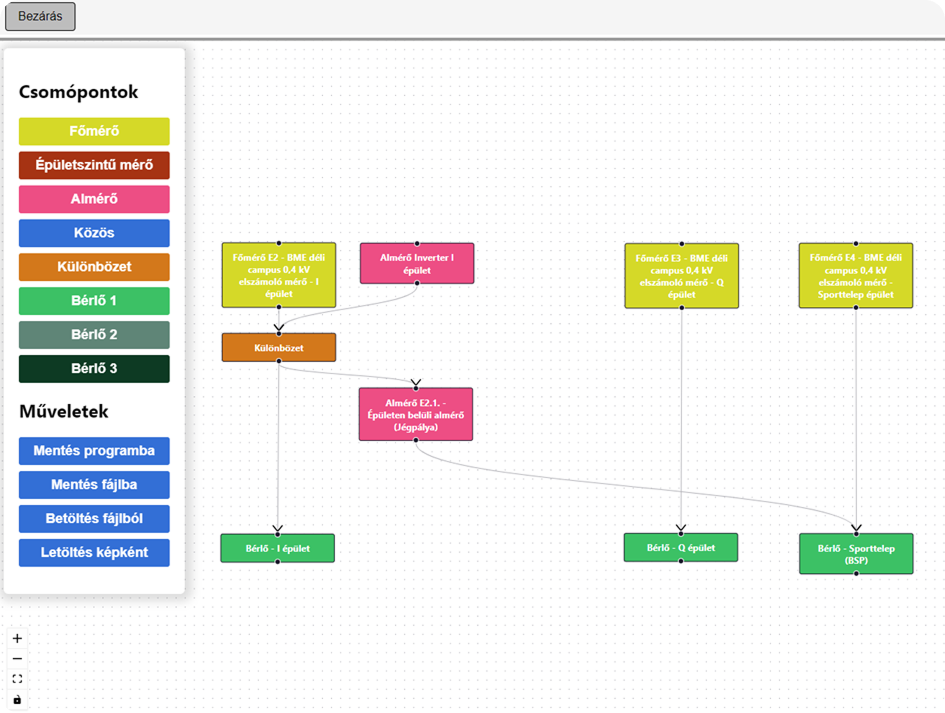
8. ábra - Megnyitott grafikai ábra
Az ábra a felületen módosítható és menthetővé válik. Sikeres mentésről a rendszer értesítést küld ("Sikeres mentés!').
Ábra készítése, módosítása:
a. Új grafikai ábra készítése felületen, egy már létező grafikai ábra másolásával lehetséges.
Másolás: a kiválasztott fájlra jobb egérgombbal kattintva megjelenik a kontext menü, amiből kiválasztható a "Másolás"' opció.
Beillesztés: üres területre jobb egérgombbal kattintva megjelenik a kontext menü, amiből kiválasztható a "Beillesztés"' opció.
Az eredeti fájlból két darab lesz látható a felületen, a másolt verzió mögé egy (1) megkülönböztetés kerül. Fájl neve szerkeszthető fájlra jobb egérgombbal kattintva, majd a kontext menüből az "Átnevezés" opociót választva. Név szerkesztését követően a MENTÉS gomb megnyomásával véglegesíthető a beállítás.
b. Grafikai ábra készítésénél használható funkciók:
Bal oldalon található csomópont típusok dobozaira kattintva felvehető a felületen az adott típusú csomópont.
Egy-egy csomópontra duplán kattintva megadhatók a csomópont részletes adatai (címke és leírás mezők). A "Mentés" és "Mégse" gombok használatával véglegesíthető, vagy elvethető a rögzített adat.
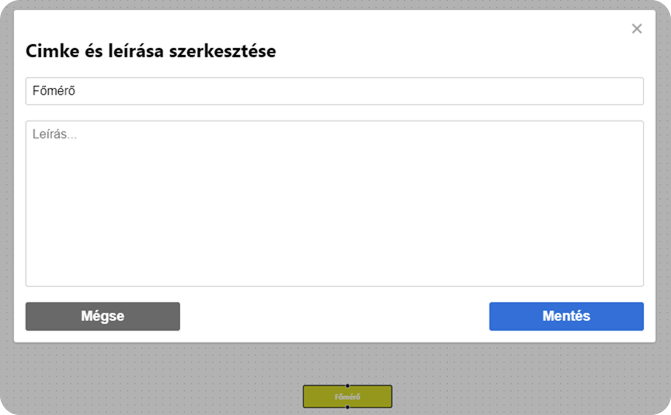 14. ábra - Csomópont adatainak szereksztése
14. ábra - Csomópont adatainak szereksztése
A csomópontok alsó és felső részén található pontokra kattintva nyilakkal határozható meg a köztük lévő alá -fölérendeltségi kapcsolat.
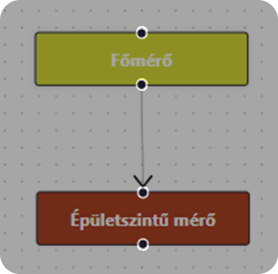
15. ábra - kapcsolódási pontok
A nyílon duplán kattintva további információk adhatók meg a felhasználó által. A Címke mezőben megadott adat mentést követően megjelenik a grafikai ábrán is.
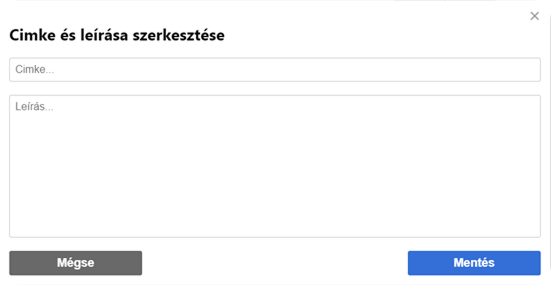 |
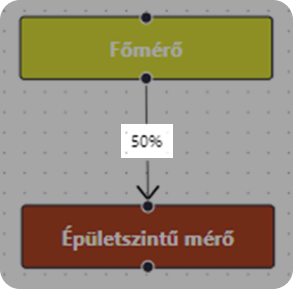 |
| 16. ábra - Kapcsolat adatainak szerkesztése | 17. ábra - Kapcsolat címkéjének megjelenítése |
Műveletek:
A "Mentés a programba" művelet segítségével a rajzokon végzett módosításokat menti a rendszer.
"Letöltés képként" opció segítségével az elkészített grafikai ábra elmenthető a számítógépünkre kép formátumban.
A mappastruktúrába való visszatéréshez a felület jobb felső sarkában található bezárás ikonra ![]() kattintva van lehetőség.
kattintva van lehetőség.
2.5.2. Excel táblák feltöltése
Célmappát kiválasztva, majd a "Feltöltés" gombra kattintva feltölthetők xls, vagy xlsx formátumú fájlok a felületre.
A feltöltött fájlokra jobb egérgombbal kattintva az alábbi műveletek érhetők el:
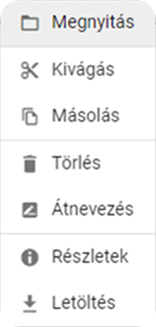 18. ábra - Kontext menü "Költségfelosztás" felületen
18. ábra - Kontext menü "Költségfelosztás" felületen
A feltöltött excel táblákban szereplő bizonyos adatok lekérdezhetők a felület menüsorából a "Költségfelosztás összesítő" opcióra kattintva.

19. ábra - Költségfelosztás összesítő felülete
A lekérdező felületen az alábbi adatok szűrhetők:
- Számlázási időszak kezdete
- Számlázási időszak vége
- Számlázási hónap
- Közmű fajtája
- Számlaszám
- POD azonosítója
- POD kódja
- Objektum VIR azonosítója
- Objektum kódja
- Összes fogyasztott mennyiség
- Napelem által termelt mennyiség
- Fogyasztás napelem nélkül
- Nettó összeg
- ÁFA összeg
- Bruttó összeg
A szűrő a szűrendő oszlopfejléc végén található "Szűrő lenyitása" ikonra ![]() kattintva jelenik meg.
kattintva jelenik meg.
Lehetőség van az oszlopok sorrendjének módosítására a „fogd és vidd” módszer segítségével. Az áthelyezendő oszlopra kattintva és az egér bal gombját lenyomva tartva az oszlop a kívánt helyre mozgatható.
Az oszlopok megjeleníthetők/elrejthetők a jobb felső sarokban található Oszlopok legördülő mezőre kattintva.
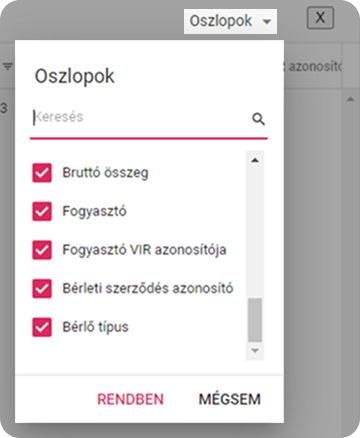 20. ábra - Oszlop láthatóság paraméterezése
20. ábra - Oszlop láthatóság paraméterezése
Az oszlop megnevezések előtti kitöltött checkbox azt jelzi, hogy az oszlop megjelenik a táblázatban.
A lekérdezés eredménye exportálható .xlsx formátumban a bal felső sarokban található "Excel Exportálás" opcióra kattintva.
A mappastruktúrába való visszatéréshez a jobb felső sarokban található bezárás ikonra ![]() kattintva van lehetőség.
kattintva van lehetőség.

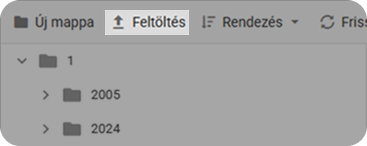

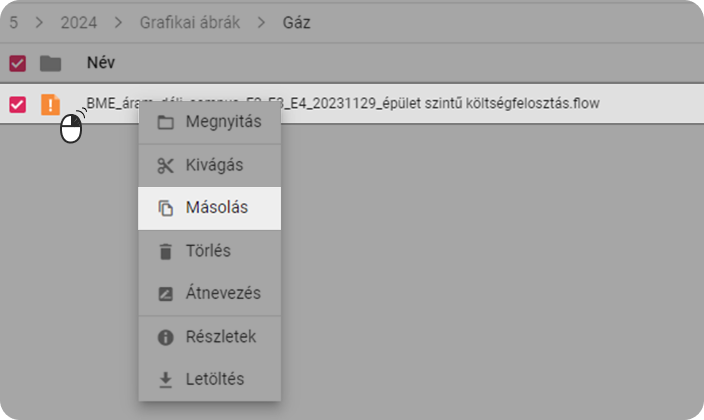
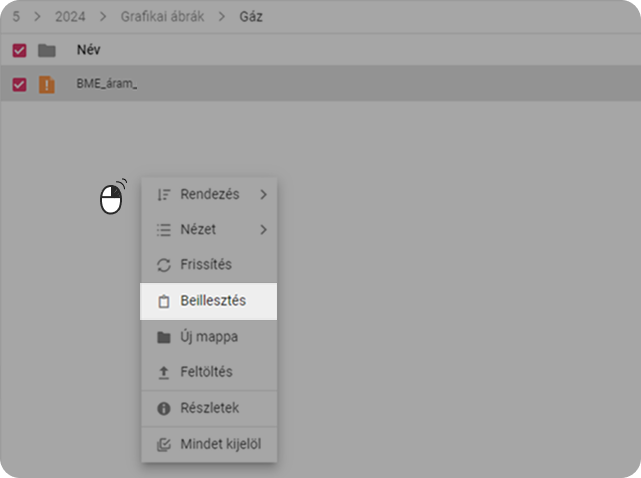
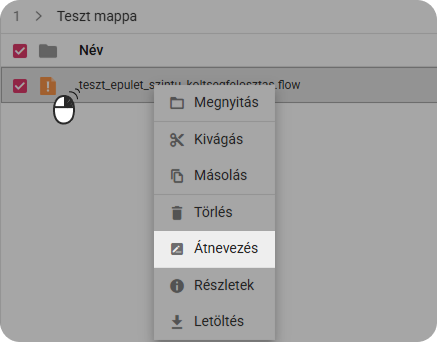
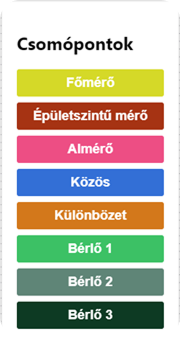
Nincs megjegyzés