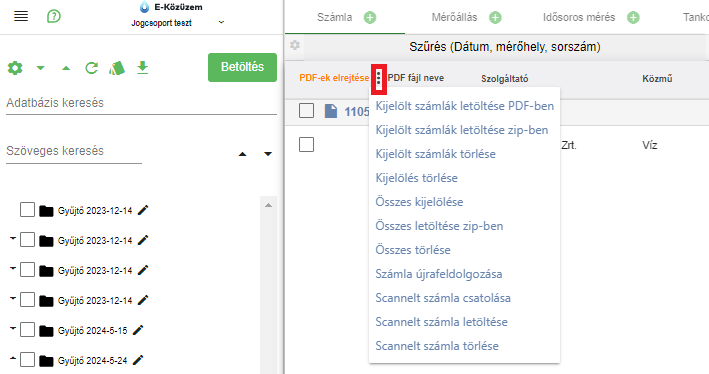2.9 Kézi számlarögzítés
Kézi számlarögzítés
Kijelölt csomóponthoz rögzíthető számla kézzel. Ez abban az esetben szükséges, ha nincs feldolgozható számla (számla képként érkezik, számlaadatok nem azonosíthatók a feldolgozó által stb.).
2.9.1 Csomópont kiválasztása, új számla hozzáadása
Csomópont kiválasztáshoz a csomópont neve előőtt található jelölőnégyzetet ki kell tölteni. A csomópont kiválasztását követően az új számla hozzáadásárasa ikonra ( ) kattintva érhető el a kézi számlarögzítés.
) kattintva érhető el a kézi számlarögzítés.
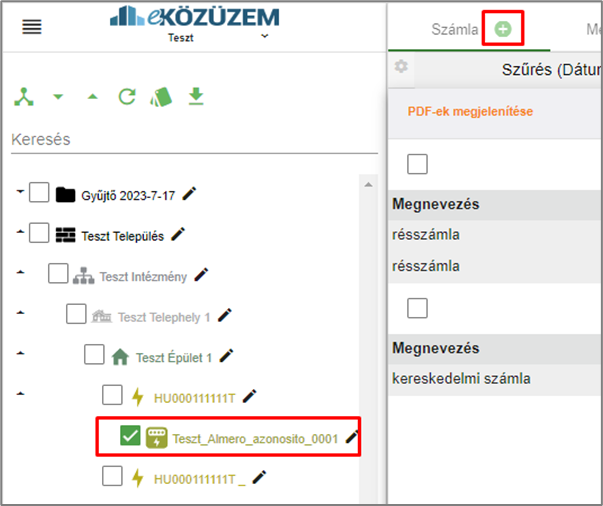 1. ábra - Új számla hozzáadása
1. ábra - Új számla hozzáadása
Amennyiben több, azonos szinten elhelyezkedő csomópont van kijelölve, a program mindig az utoljára kijelölt csomóponthoz rendeli a létrehozandó számlát. 1 db csomópont kijelölése esetén mindig a legfelső szinten lévő csomóponthoz csatolja a rendszer a létrehozott számlát.
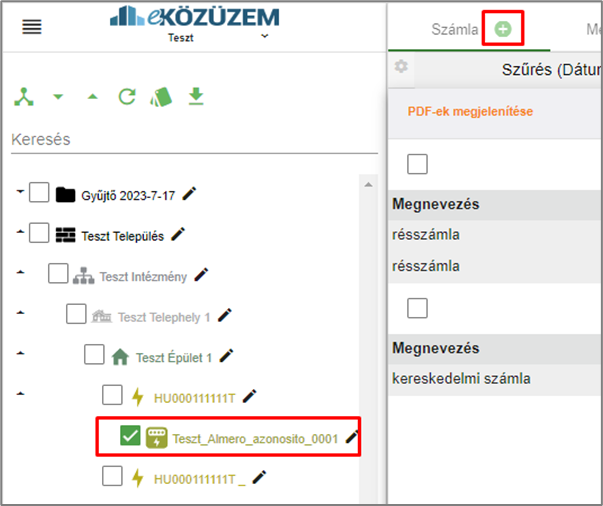 1. ábra: Új számla hozzáadása
1. ábra: Új számla hozzáadása
2.9.2 lépés: Új számla hozzáadása/feltöltése
A számla feltöltés felületének jobb alsó sarkában található „Kézi számlarögzítés” gombra kattintva rögzíthetimegnyílik a számlákat a rendszerbe.rözítőfelület.
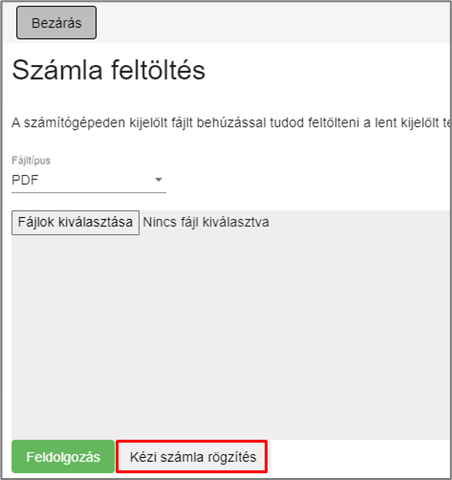
2. ábra:bra - Kézi számlarögzítés felület megnyitása
2.9.3 lépés: Kézi számlarögzítés
A kézi számlafeltöltéshez első lépésben (kötelezően) meg kell adni a számla alapadatait.
2.9.3.1 Alapadatok kitöltése
Számla alapadatai:
·Szolgáltató·Számla sorszáma·Eredeti számla száma·Számla (PDF)

3. ábra:bra - Számla alapadatai
Az alapadatok megadását követően meg kell adni a számla fejadatait.
2.9.3.2 Fejadatok kitöltése
A fejadatok mezői előtt a program megjeleníti a csomópont nevét, amihez a számla csatolva lesz (ez tetszőlegesen változtatható a rögzítendő számla mentéséig).
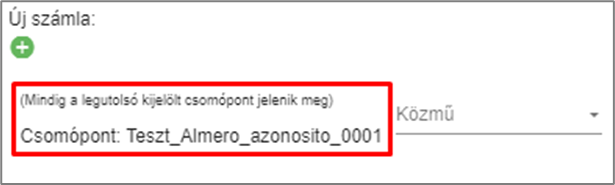
4. ábra:bra - Csomópont neve
Számla fejadatai:
·
- Közműű
- Számla típusa
- részszámla
- elszámoló számla
- végszámla (1 tétel helyesbítésére)
- sztornó számla (teljes számla sztornójára)
oooo· - Nettó (számla nettó összege)
- Bruttó (számla bruttó összege)
- Pénznem
- Időszak kezdete
- Időszak vége
- Mennyiség
- Mennyiségi egység
·
·
·
·
·
·
·
5. ábra:bra - Számla fejadatai
A mezők kitöltésesét utánkövetően a sor végén található jóváhagyás ikonra kattintva menthetők az adatok.
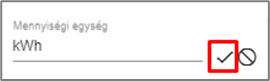
6. ábra:bra - Adatok mentése
A fejadatok rögzítését követően rögzíthetőek a számla tételei.
2.9.3.3 Számlatételek rögzítése
Számla tételei:
·
- Megnevezés
- villanyszámla esetén 2 típus:
- rendszerhasználati (ezen nincs feltüntetve a fogyasztott mennyiség)
- kereskedelmi (többi szolgáltató esetében a 2 tétel egy számlán van)
§§·
o - villanyszámla esetén 2 típus:
- Nettó
- Bruttó
- Pénznem
- Időszak kezdete
- Időszak vége
- Mennyiség
- Mennyiségi egység
- Egységár
- Mértékegység
·
·
·
·
·
·
·
·
7. ábra:bra - Számla tételei
Összesítő adatokadatok:
A kézi számlarögzítés felület alján található összesítő adatokat kézzel kell tölteni.
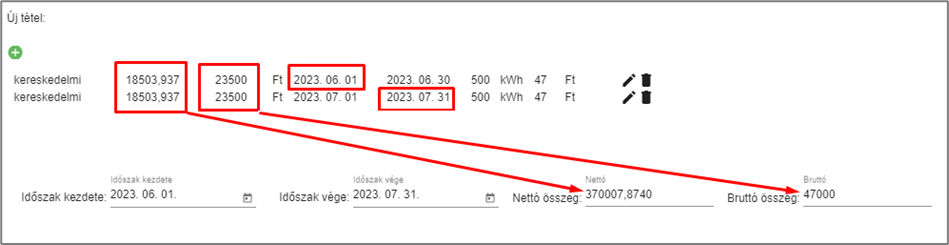
8. ábra:bra - összesítő adatok
A rögzített számla megjelenik a számlák felületen a rögzített tételekkel.telekkel együtt.
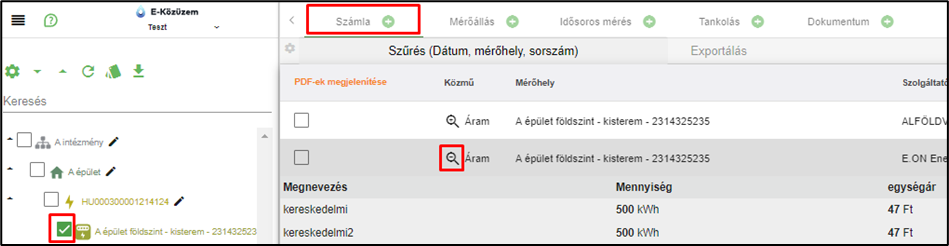
9. ábra – számla és tételei
2.9.4 Számla törlése
A számla mentése után, annak adatai nem módosíthatóak többé. Téves, vagy hibás rögzítés esetén a számlát törölni kell, majd újból rögzíteni.
A törléshez azt a csomópontot kell kijelölni, amihez a számla tartozik.
A kijelölést követően a számla"Számla" felületen „PDF-ek megjelenítése” linkre kellkattinva kattintani, majdmegjelenik a feltöltött számláthoz éstartozó tételeit kijelölni.fájl.
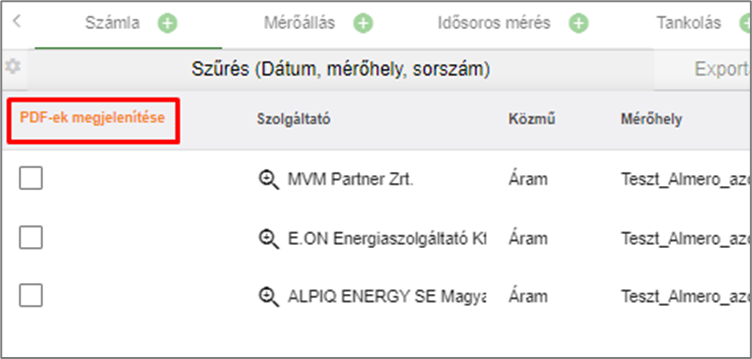
10. ábra – PDF-ek megjelenítése
A „PDF-ek megjelenítése” linkre kattintva a link felirata átvált „PDF-ek elrejtése” feliratra, a link mellett elérhetővé válnak az „egyéb funkciók” a 3 db egymás alatt függőlegesen elhelyezkedő pont ikonra ( ) kattintva.
) kattintva.
11. ábra – egyéb funkciók
Az egyéb funkciók alatt található „Számla törlése” opcióra kattintva, a számla és tételei törölhetőek.