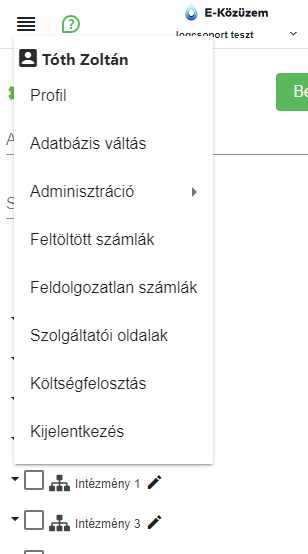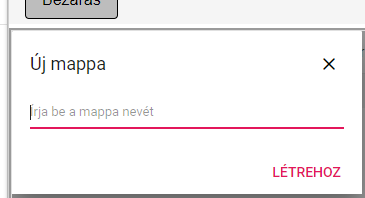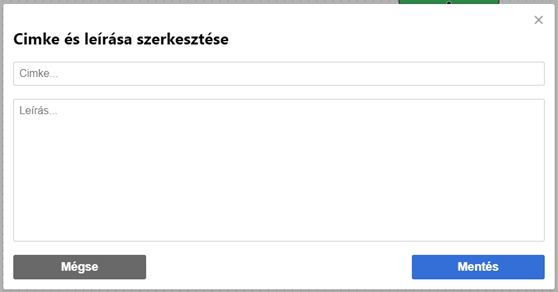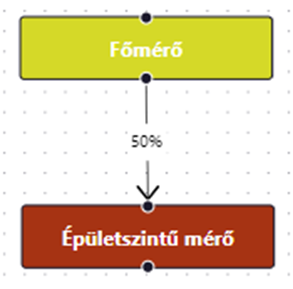2.4.7 Költségfelosztás műveletek (Menü\Költségfelosztás)
E-Közüzem – Költségfelosztás
A menüt lenyitva a Költségfelosztás menüpontot kiválasztva érjük el a funkciót.
Ekkor a képernyő jobb oldalán a költségfelosztás megjelenítő felülete látható.
Bal oldalon a kívánt mappa struktúra állítható be a megfelelő alá -fölérendeltségek megadásával.
A megfelelő fölérendelt mappára kattintva, majd az „Új mappa” gomb segítségével felvehető a kívánt mappa. A név megadása után a „LÉTREHOZ” gombra szükséges kattintani, ekkor létrejön az új mappa a struktúrában.
A „fogd és vidd” módszer segítségével egyik mappa áthelyezhető a másik mappa alá vagy „kivihető” a legfelelső szintre is.
Amennyiben a kívánt mappa struktúra létrehozásra került, lehetőségünk van grafikai ábrák és Excel táblák feltöltésére.
2.5.1. Grafikai ábrák feltöltése
A már elkészült grafikai ábrákat .flow kiterjesztéssel feltölthetjük a felületre az alábbi módon.
Kattintsunk a felső menüsorban található gombra, majd a számítógépünkön kiválasztott grafikai ábrát .flow kiterjesztéssel két kattintással feltölthetjük a felületre. Amennyiben egyszerre több grafikai ábrát szeretnénk feltölteni, a Ctrl gomb lenyomása mellett egyszerre több fájl is kijelölhető és feltölthető a Megnyitás gombra kattintva.
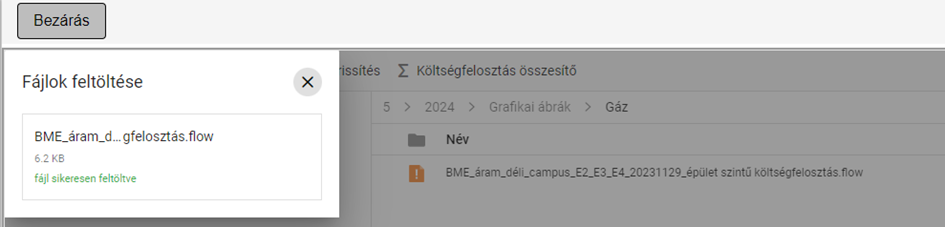
Amennyiben a feltöltés sikeres volt, a képernyő jobb oldalán megjelenik a feltöltött fájl, két kattintással megnyitható és megtekinthető.
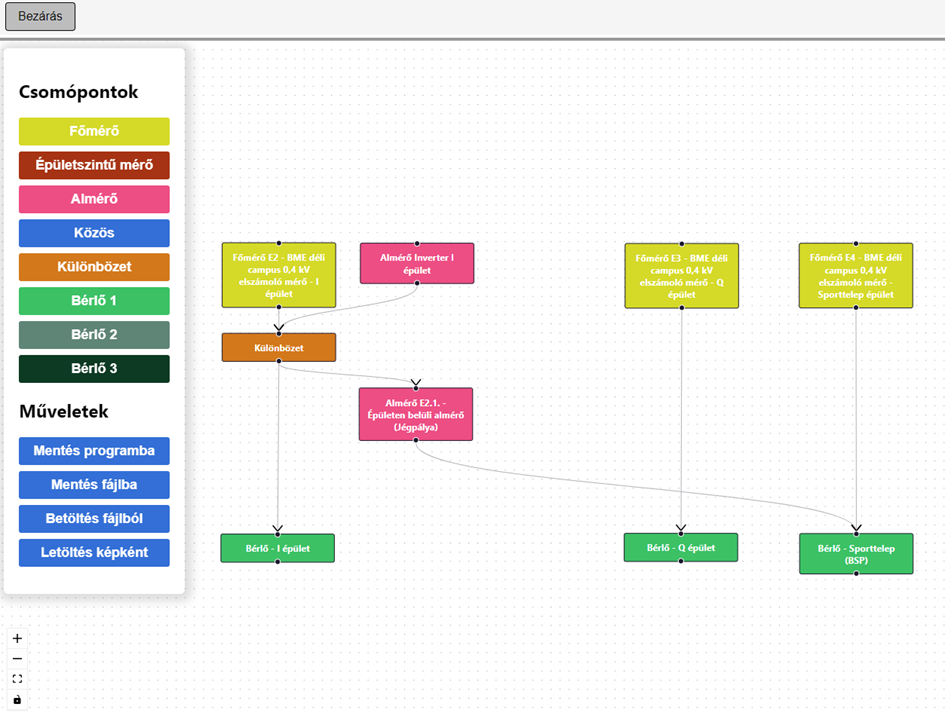
Az ábra a felületen módosítható és menthetővé válik a gomb segítségével. Hogyha a mentésünk sikeres volt a program értesítést küld róla a képernyő alsó részén.
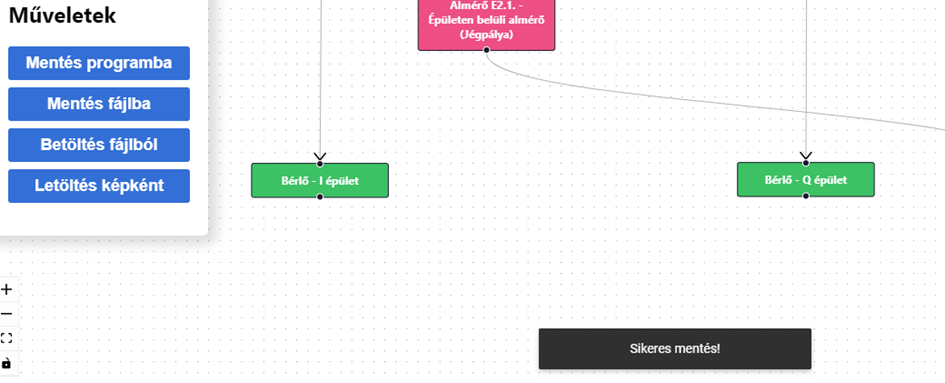
Ábra készítése, módosítása:
a. Új grafikai ábra készítése az alkalmazáson belül egy más létező grafikai ábra másolásával és annak felülírásával lehetséges.
Másolás: a kiválasztott fájlra jobb egérgombbal kattintunk, majd kiválasztjuk a Másolás lehetőséget.
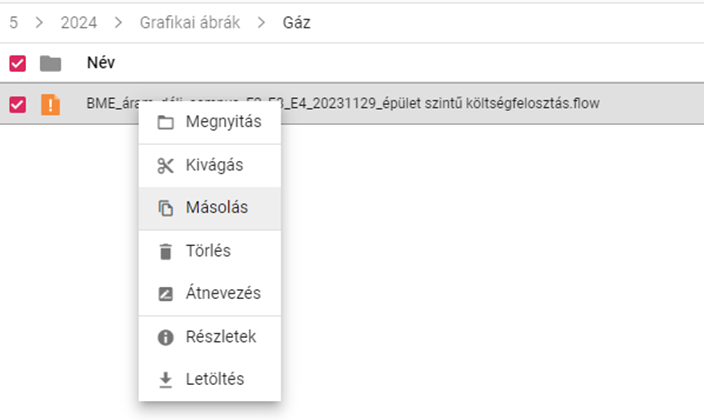
Beillesztés: az üres területre jobb egérgombbal kattintva a Beillesztés lehetőséget választjuk.
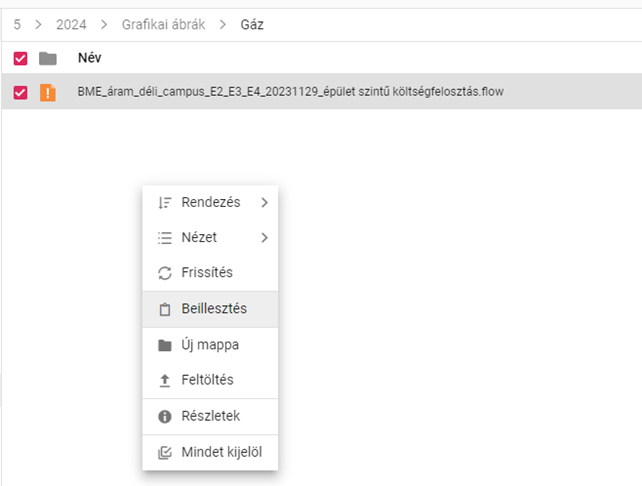
Eredmény: Az eredeti fájlból két darab lesz látható a felületen, a másolt verzió mögé egy (1) megkülönböztetést teszt a program, mely átírható a felhasználó által. Az átírni kívánt elnevezésre jobb egérgombbal kattintva az Átnevezés lehetőséget szükséges választani ebben az esetben, majd az új név megadása után a MENTÉS gomb megnyomásával véglegesíthető a beállítás.
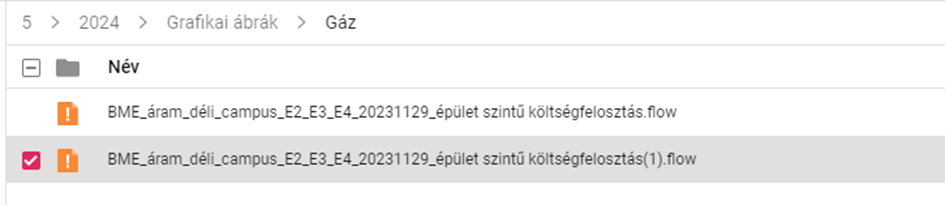
b. Grafikai ábra készítésénél használható funkciók:
· A bal oldalt található csomópont típusok dobozaira kattintva felvehető a felületen az adott típusú csomópont.
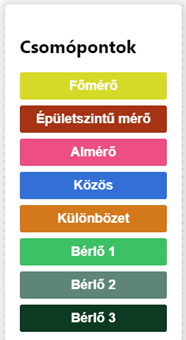
· Egy-egy csomópontra kétszer kattintva megadhatók a csomópont részletes adatai az alábbi képen látható mezők kitöltésével. A Mentés és Mégse gombok használatával véglegesíthető vagy elvethető a rögzített adat.
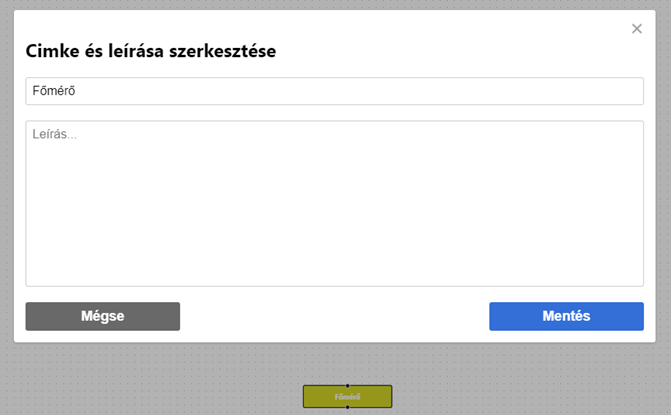
· A csomópontok alsó és felső részén található pontokra kattintva nyilakkal határozható meg a köztük lévő alá -fölérendeltségi kapcsolat.
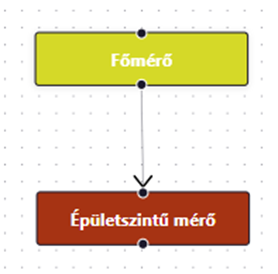
A nyílra kétszer kattintva további információk adhatók meg a felhasználó által. A Címke mezőben megadott adat mentés után megjelenik a grafikai ábrán is.
· Műveletek:
Mentés a programba művelet segítségével a rajzokon elvégzett módosításokat menti a rendszer az e-Közüzemben.
Letöltés képként művelet segítségével az elkészített grafikai ábra elmenthető a számítógépünkre kép formátumban.
A jobb felső sarokban található -re kattintva visszatérhetünk a mappa struktúrához.
2.5.2. Excel táblák feltöltése
A megfelelő mappát kiválasztva, majd a gombra kattintva excel táblázatok tölthetők fel a felületre.
Az excel táblára jobb egérgombbal kattintva az alábbi műveletek végezhetők el:
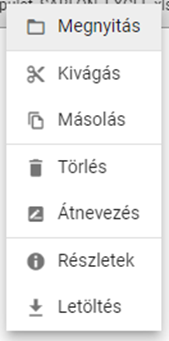
A modulba feltöltött excel táblákban szereplő bizonyos adatokról az alkalmazásban lehetőségünk van lekérdezéseket elvégezni a ![]() lehetőséget választva a felső menüsorból.
lehetőséget választva a felső menüsorból.
Az alábbi lekérdező felület jelenik meg ekkor:

A lekérdező felületen az alábbi adatok válnak ezáltal szűrhetővé:
- Számlázási időszak kezdete
- Számlázási időszak vége
- Számlázási hónap
- Közmű fajtája
- Számlaszám
- POD azonosítója
- POD kódja
- Objektum VIR azonosítója
- Objektum kódja
- Összes fogyasztott mennyiség
- Napelem által termelt mennyiség
- Fogyasztás napelem nélkül
- Nettó összeg
- ÁFA összeg
- Bruttó összeg
A szűrések az oszlop megnevezések végén található ikonra kattintva végezhetők el.
A felhasználónak lehetősége van az oszlopok sorrendjének módosítására a „fogd és vidd” módszer segítségével. Az áthelyezendő oszlopra kattintva és az egér gombját lenyomva tartva elmozgatható a kívánt helyre.
A megjelenő oszlopok testreszabására is lehetőséget ad a program a jobb felső sarokban található Oszlopok legördülő mezőre kattintva.
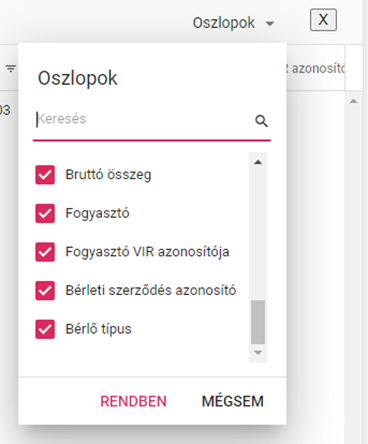
Az oszlop megnevezések előtti checkbox típusú mezőben jelölhető, hogy mely oszlopokat szeretnénk megjeleníteni a felületen.
A lekérdezés eredménye exportálható .xlsx formátumban a bal felső sarokban található gombra kattintva.
A jobb felső sarokban található -re kattintva visszatérhetünk a mappa struktúrához.