Nyomtatás
Egyéni mezőfunkciók
Sablon csatolás futó felületről (sheet_edit.label_print_edit_apprun)
Funkció segítségével a futó alkalmazásban sablon csatolható a mezőre, melyre a felületen szereplő mezők, lekérdezések, vagy gyerekrekordokon szereplő információk hivatkozhatóak.
1. ábra - Sablon feltöltése futó alkalmazásból opció
A futó alkalmazásban a nyomtatványgenerálás gombra kattintva megjelenik az "Új sablon" opció. Az opciót kiválasztva megnyílik a sablon létrehozása felület.
2. ábra - Új sablon létrehozása gomb
A létrehozó felületen megadható a generálandó dokumentum neve, feltölthető a sablon fájl, kiválasztható a kimeneti fájl formátuma, valamint feltételekhez köthető a sablon megjelenítése.
Generálás és sablon paraméterezés
A generálás és sablon paraméterezés szekcióban létrehozható a sablon, valamit megtalálhatók a már létrehozott sablonok listája.
- Sablon létrehozás
| Paraméter neve | Leírás |
| Sablon neve | Sablon megnevezése. |
| Fájl csatolása | Sablon fájl feltöltése (docx). |
| Kimeneti fájltípus | Kimeneti fájl formátuma lehet pdf és/vagy docx. |
Sablon létrehozható futó alkalmazásból ("Sablon feltöltése felületről" opció) illetve szerkesztőfelületről.
Szerkesztőfelületen a mezőre állva, annak egyéni mezőfunkció alatt megadható a Sablon neve. A név megadását követően megjelenik a sablon létrehozó felület.
3. ábra - Sablon létrehozása
A felületen megadható a generálandó dokumentum neve, feltölthető a sablon fájl, kiválasztható a kimeneti fájl formátuma, valamint feltételekhez köthető a sablon megjelenítése.
4. ábra - Sablon létrehozó felület
- Feltételek szerkesztése
| Paraméter neve | Leírás |
| Feltétel mezője | Feltétel vizsgálatában felhasználható mezők. Csak a nyomtatványgenerálás munkafüzetén található mezők. |
| Megegyezik | Feltételben szereplő értékek egyeznek. |
| Nem egyezik meg | Feltételben szereplő értékek nem egyeznek. |
| Üres | Feltételvizsgálatban szereplő mező üres. |
| Nem üres | Feltételvizsgálatban szereplő mező nem üres. |
| Az alábbi értékekkel | Megadható, hogy feltétel mezőértéke más mezővel, vagy FIX értékkel legyen összehasonlítva. |
| Fix érték | A megadott mező értéke egy a felhasználó által megadott FIX értékkel lesz összehasonlítva. |
| Mező | A megadott mező értéke egy másik (szintén a felületen található) mező értékével lesz összehasonlítva. |
| További feltételek | Már rögzített feltételek listája |
Sablonok megjelenítése mezőértékhez köthető, akár több feltétel alapján. Vizsgált mező értéke összevethető más (a lapon szereplő) mező értékével, illetve FIX kézzel megadott értékkel egyaránt.
Feltétel megadásához ki kell választani a feltétel mezőjét (Feltétel mezője legördülő), majd az operátort (Megegyezik, Nem egyezik meg, Üres, Nem üres). Ezt követően meg kell adni, hogy mezővel, vagy fix értékkel történik az értékösszehasonlítás (Az alábbi értékkel Fix érték | Mező), végül mezővel összehasonlítás esetén az összehasonlítás mezőjét, fix érték esetén pedig az értéket.
5. ábra - Sablon létrehozás feltételhez kötötten (Mezőérték összehasonlítása FIX értékkel)
6. ábra - Sablon létrehozás feltételhez kötötten (Mezőérték összehasonlítása más MEZŐ értékével)
7. ábra - Létrehozott feltételek
Példa:
Nyomtatvány tartalma és struktúrája szerződéstípusonként eltérő. Feltételvizsgálatban a szerződés típusa mező értékhez kötötten kell generálni a fájlokat.
Ha szerződéstípus mező értéke = "megbízási szerződés", akkor a megbízási szerződés sablont kell generálni a felületen található adatokkal.
8. ábra - Megbízási szerződés sablon létrehozó felület
Ha szerződéstípus mező értéke = "adásvételi szerződés", abban az esetben az adásvételi szerződés sablont kell generálni és így tovább.
9. ábra - Adásvételi szerződés sablon létrehozó felület
Sablonhoz tartozó feltételek - amennyiben egy sablon megjelenítése több feltételhez kötött - között ÉS művelet van, azaz minden megadott feltételnek teljesülnie kell a sablon megjelenítéséhez.
10. ábra - Megbízási szerződés generálás
A már létrehozott sablonok csak alkalmazás szerkesztésével módosíthatók, törölhetők. A létrehozott sablonok nem rekordra vonatkozóan, hanem munkafüzetre vonatkozóan érhetők el.
Sablonok létrehozhatók feltétel megadása nélkül.
- Sablon szerkesztése
Mezőhöz tartozó sablonok és paramétereik módosíthatók, törölhetők a munkafüzetet szerkesztve. Vásznon a mezőt kiválasztva az egyéni mezőfunkciók alatt megtalálható a sablonok listája.
11. ábra - Mezőhöz tartozó sablonok listája
Sablon nevére kattintva megjelennek a hozzá tartozó adatok.
12. ábra - Sablon szerkesztőfelülete
Feltétel szerkeszthető a További feltételek szekcióban található feltételre kattintva, illetve törölhető a feltétel neve mellett szereplő törlés ikonra kattintva.
2. Sablon paraméterezése
Sablonon beállított formázások érvényesek a generált dokumentumra.
Nyomtatványra a következő adatok hivatkozhatók:
- Tárgyrekord mezői
- Lekérdezés mező
- Törzs mezői
- Gyerek munkafüzet rekordjainak mezői
2.1. Tárgyrekord mezőinek hivatkozása dokumentumon
- Mezőhivatkozás: Dupla kapcsos zárójel nyit „{{” + mező azonosító pl.: „G4” + dupla kapcsos zárójel zár „}}”
- Pl: {{G4}} – G4-es mező hivatkozása.
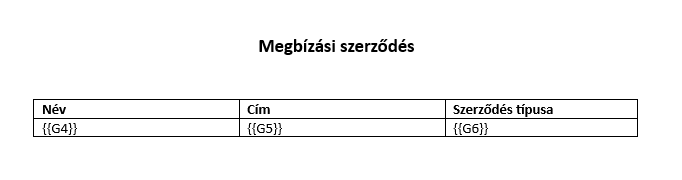 13. ábra - Hivatkozás sablonon
13. ábra - Hivatkozás sablonon
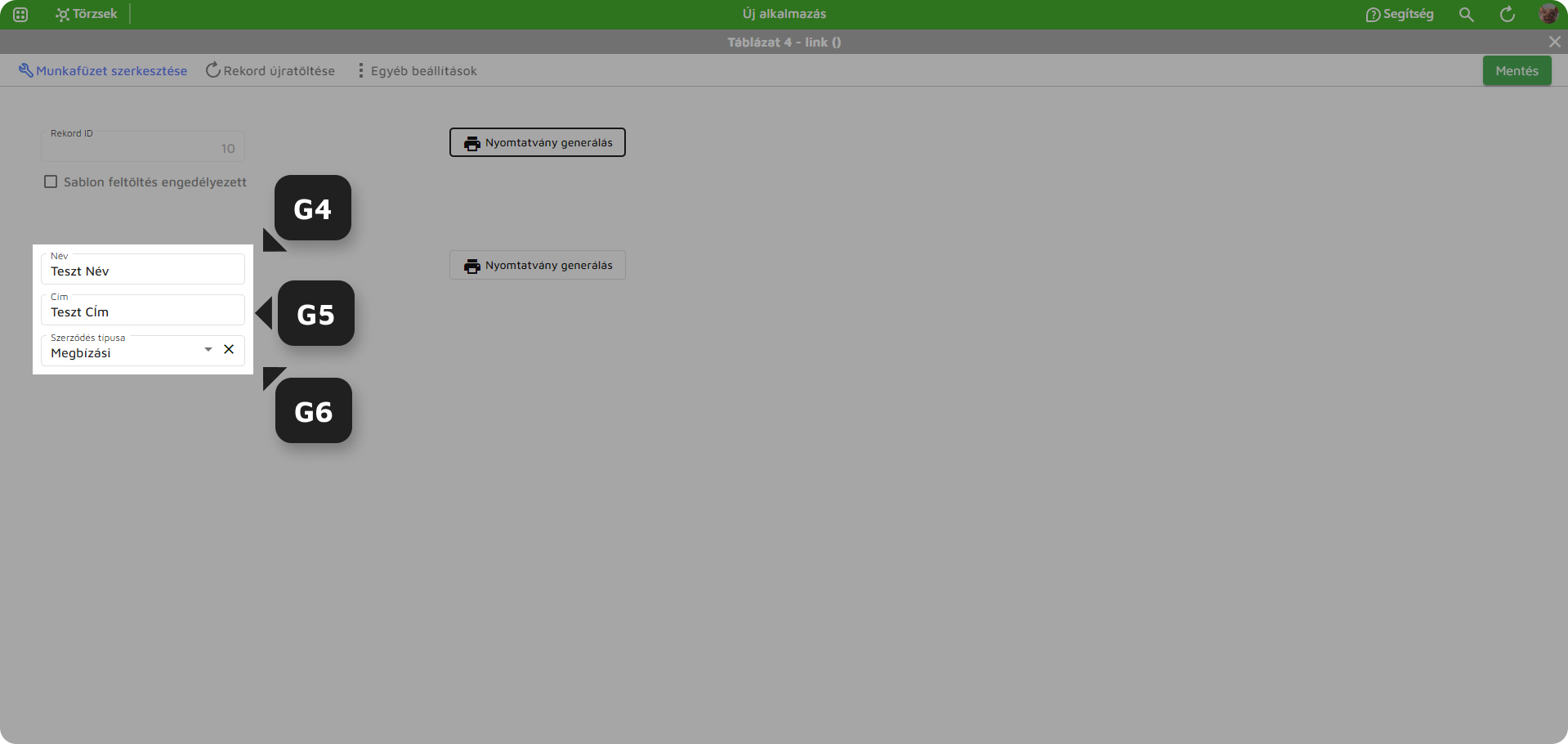 14. ábra - Hivatkozott mezők felületen
14. ábra - Hivatkozott mezők felületen
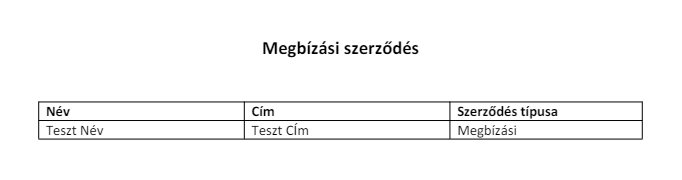 15. ábra - Generált dokumentum
15. ábra - Generált dokumentum
2.2. Lekérdezés hivatkozása dokumentumon
- Mezőhivatkozás: Dupla kapcsos zárójel nyit „{{” + mező azonosító pl.: „D4” + dupla kapcsos zárójel zár „}}”
- A hivatkozást egy 1X1-es táblázatba kell elhelyezni a sablonon.
- A generált dokumentumon megjelennek lekérdezés oszlopfejlécei
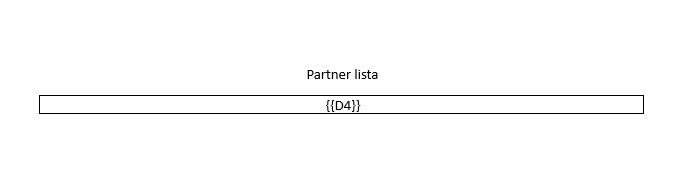 16. ábra - Sablonban lekérdezés mező
16. ábra - Sablonban lekérdezés mező
17. ábra - Lekérdezés felületen
18. ábra - Lekérdezés generált dokumentumon
2.3. Törzsadat hivatkozása dokumentumon
Törzsadat mezői meghivatkozhatók dokumentumon.
- Mezőhivatkozás: Dupla kapcsos zárójel nyit „{{” + munkafüzet azonosító (kisbetűvel) pl.: h + pont „.” + mező azonosító pl.: „H2” + dupla kapcsos zárójel zár „}}”
- Pl: {{h.H2}}
21. ábra - Hivatkozott oszlopok sablonon
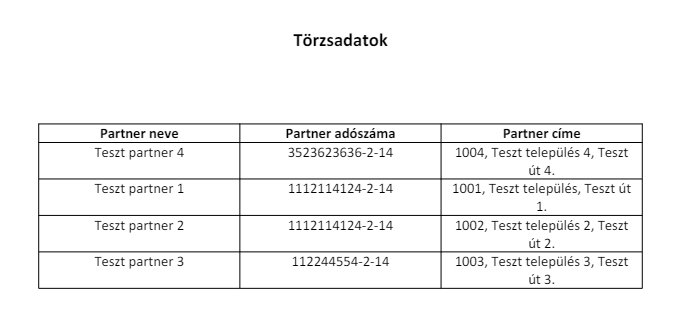 22. ábra - Generált dokumentum
22. ábra - Generált dokumentum
2.4. Gyerek munkafüzet rekordjainak hivatkozása dokumentumon
Munkafüzetre gyerekként kapcsolt munkafüzet rekordjai meghivatkozhatók dokumentumon. A hivatkozást egy 1X1-es táblázatba kell elhelyezni a sablonon.
Sablonon meghivatkozható gyermek munkafüzet összes rekordja egy táblázatban, illetve gyermek munkafüzet tetszőleges mezői.
- Rekordhivatkozás: Dupla kapcsos zárójel nyit „{{” + munkafüzet azonosító pl.: C + dupla kapcsos zárójel zár „}}” Pl: {{C}}
- Mezőhivatkozás: Dupla kapcsos zárójel nyit „{{” + munkafüzet azonosító (kisbetűvel) pl.: i + pont „.” + mező azonosító pl.: „H2” + dupla kapcsos zárójel zár „}}”
Pl: {{i.I4}}
Példa:
Partnerhez tartozó szerződéstípusonként generálható adott típus alatt létrehozott szerződések adatai.
Partnerek munkafüzeten létre kell hozni a nyomtatványgenerálás gombot, majd feltölteni hozzá a sablont, melyben a szerződésadatok hivatkozása megtalálható.
Sablonon szerepelhet a generálás munkafüzetének mezője (J2 - Partner neve, J3 - Szerződés típusa) és gyermek munkafüzet mezője egyaránt (I4 - Szerződésszám, I12 - Szerződéses összeg, I15 - Szerződés lejárta).
A gyermek munkafüzet mezőhivatkozásait táblázatba kell elhelyezni.
23. ábra - Sablon mezőhivatkozásokkal generálás lapjáról és gyermek munkafüzetről
24. ábra - Gyermek munkafüzet rekordjai
25. ábra - Generálás lapjának mezői
A táblázatnak adható oszlopnév. A generálást követően a táblázatba annyi sor jön létre, ahány rekord a gyermek munkafüzeten létre lett hozva.
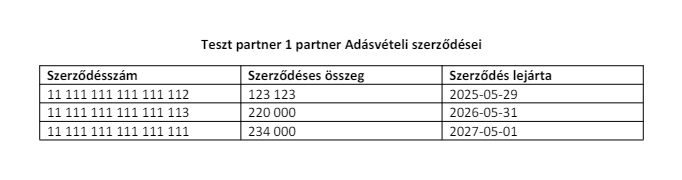 26. ábra - Generált dokumentum tartalma
26. ábra - Generált dokumentum tartalma
Hivatkozás módja megegyezik minden struktúra esetén, nem számít, hogy gyermek munkafüzet adatlap, fa, vagy éppen táblázat.
2.5 Lekérdezésben megjelenő mezők hivatkozása dokumentumon
Lehetőség van lekérdezés minden egyes oszlopának meghivatkozására nyomtatványon. A
hivatkozás a következőképpen kell kinézzen:
táblázatcella létrehozás
- táblázatcellába mező azonosító kisbetűvel, melybe lekérdezés be lett ágyazva Pl.: e2
- . (pont) összefűző karakter
- lekérdezés oszlopának azonosítója nagybetűvel pl.: C1
Hivatkozás |{{e2.C2}}|
27. ábra - Beágyazott lekérdezés neve és lekérdezésmező azonosítója
28. ábra - Lekérdezésszerkesztő
Lekérdezés oszlopainak megjelenítése egymás mellett
Hivatkozásokat egymás melletti cellákban kell elhelyezni.
29. ábra - Lekérdezés oszlopainak meghivatkozása dokumentumon
30. ábra - Lekérdezés oszlopadatok megjelenítése generált nyomtatványon
Rekordok elemek megjelenítése egymás alatt
Hivatkozásokat egymás alatti cellákban kell elhelyezni.
 31. ábra - Lekérdezés oszlopainak meghivatkozása dokumentumon
31. ábra - Lekérdezés oszlopainak meghivatkozása dokumentumon
32. ábra - Lekérdezés oszlopadatok megjelenítése generált nyomtatványon
Rekordok megjelenítése külön szekciókban
Szakasztörés dokumentumon való elhelyezésével minden egyes rekord külön táblázatba kerül. Ha
rekordonként külön táblázat generálása a cél, a táblázat egy mezőjét a táblázaton kívül kell
helyezni.
33. ábra - Sablon hivatkozásai - Rekordonként külön táblázat külön oldalon
34. ábra - Generált dokumentum

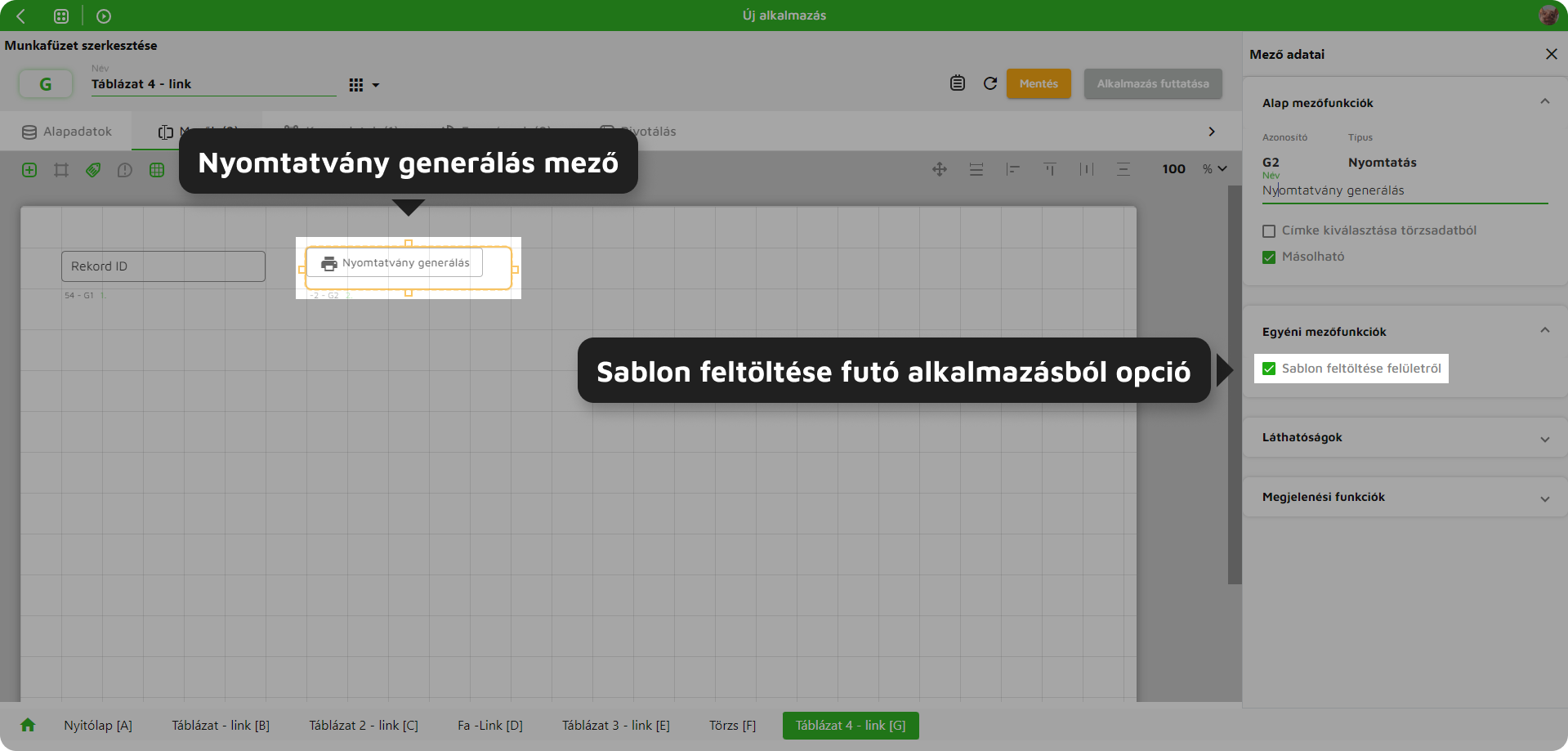
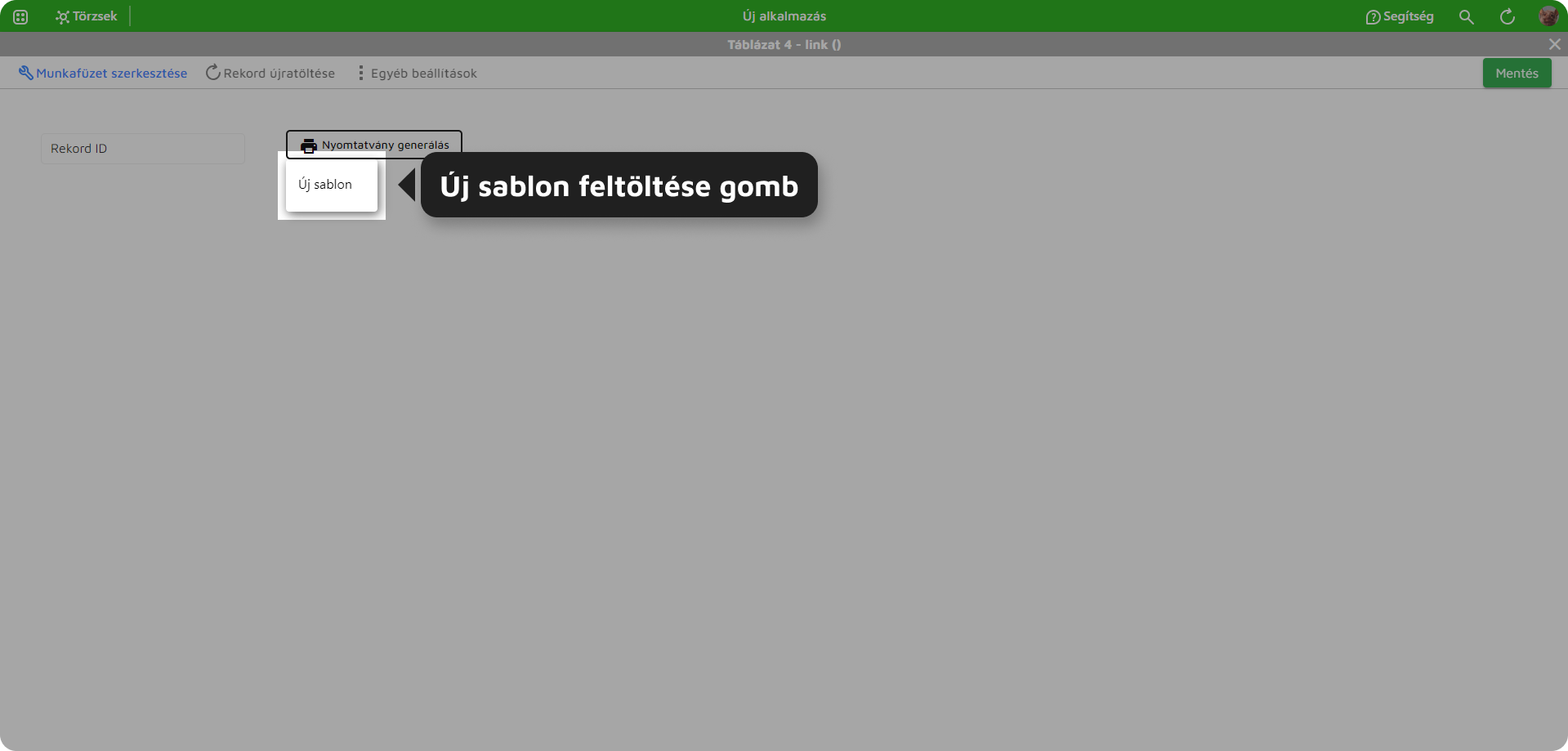
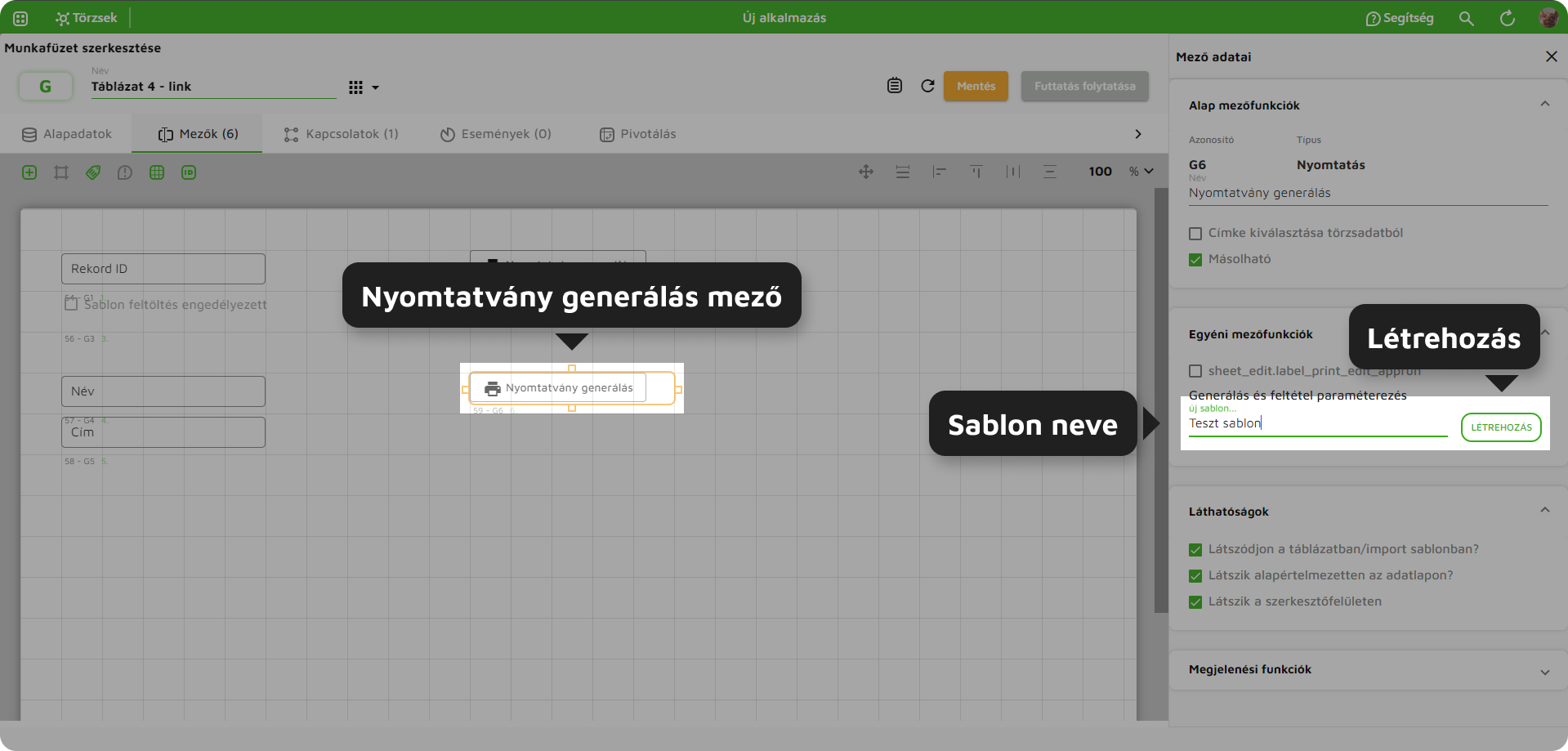
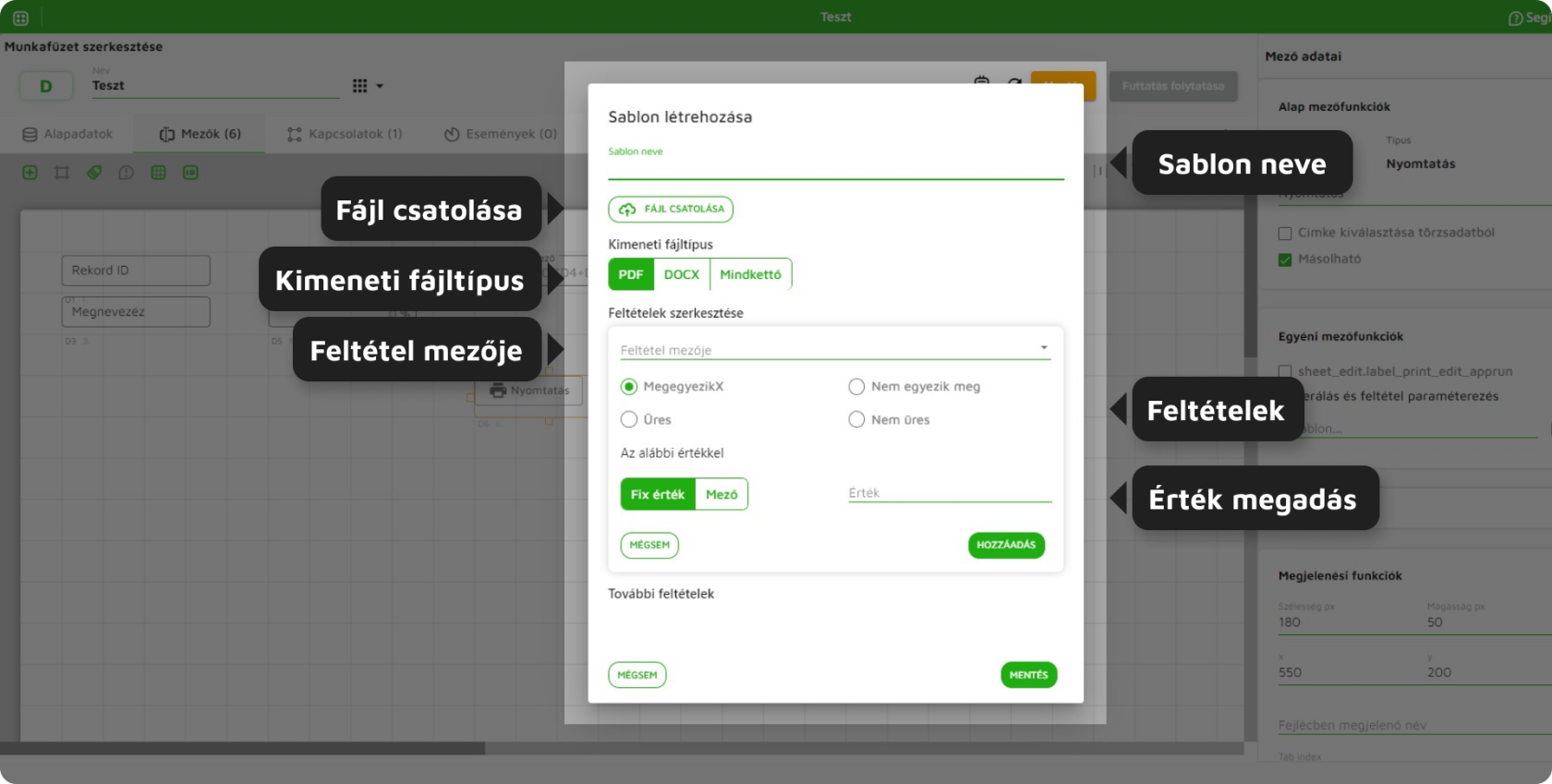
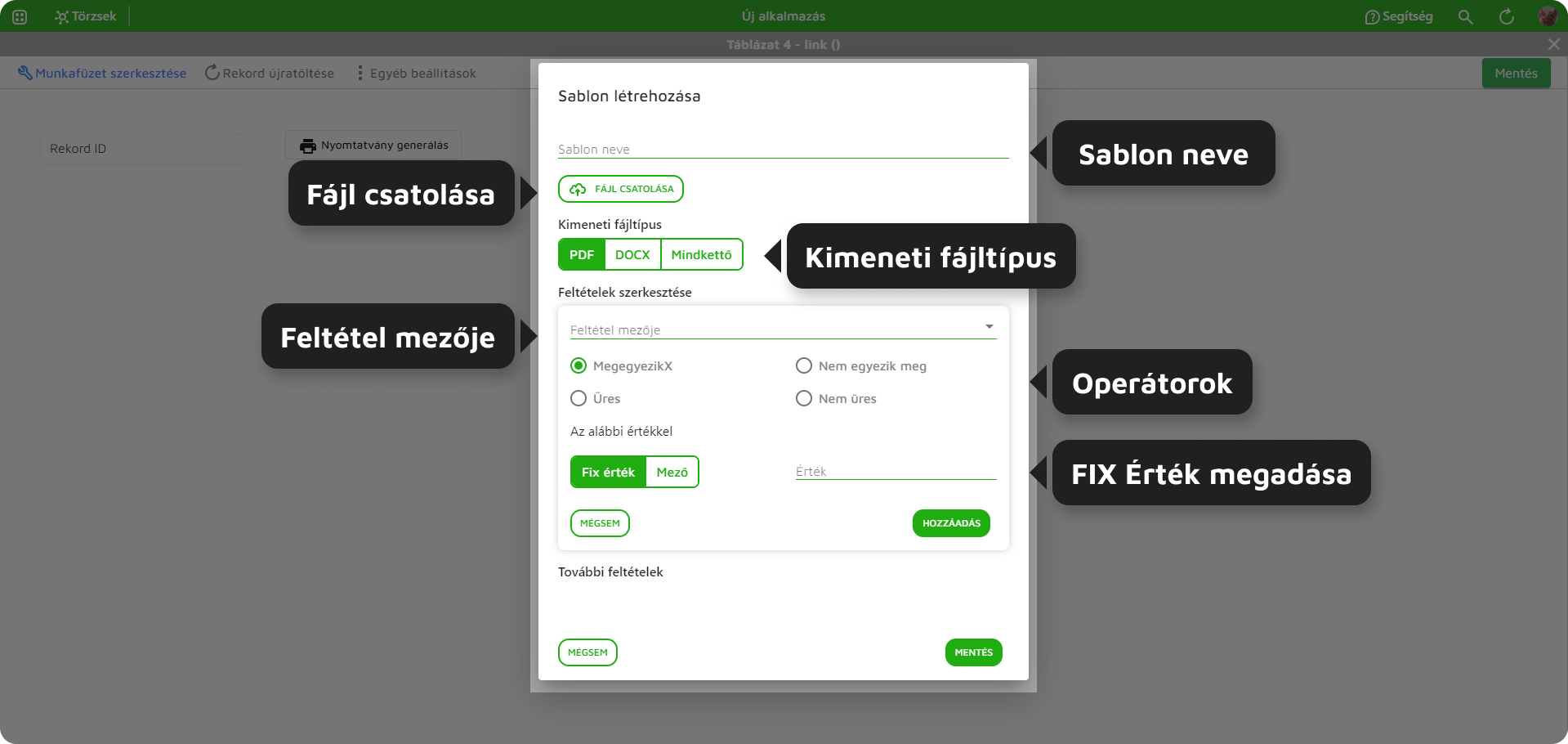
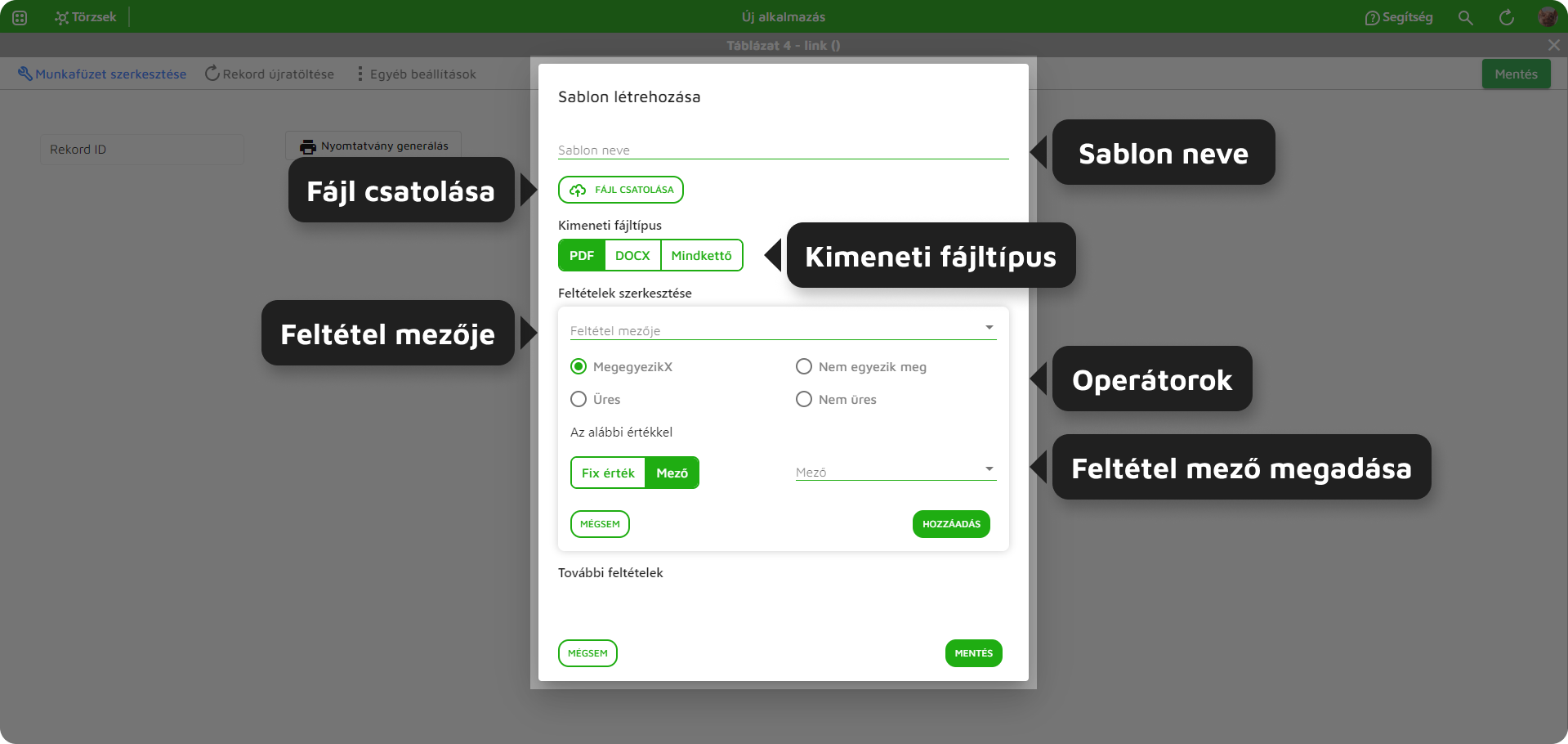

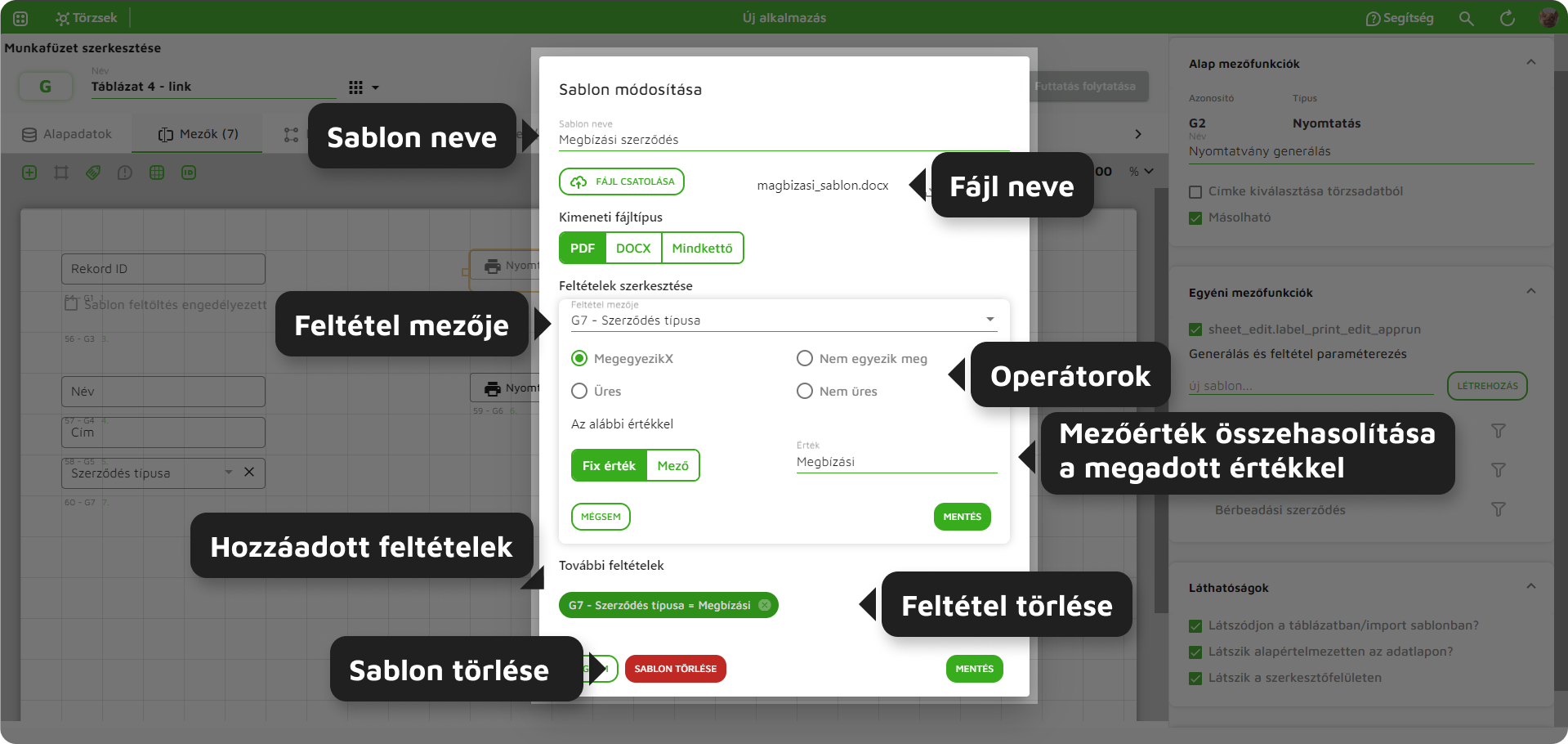
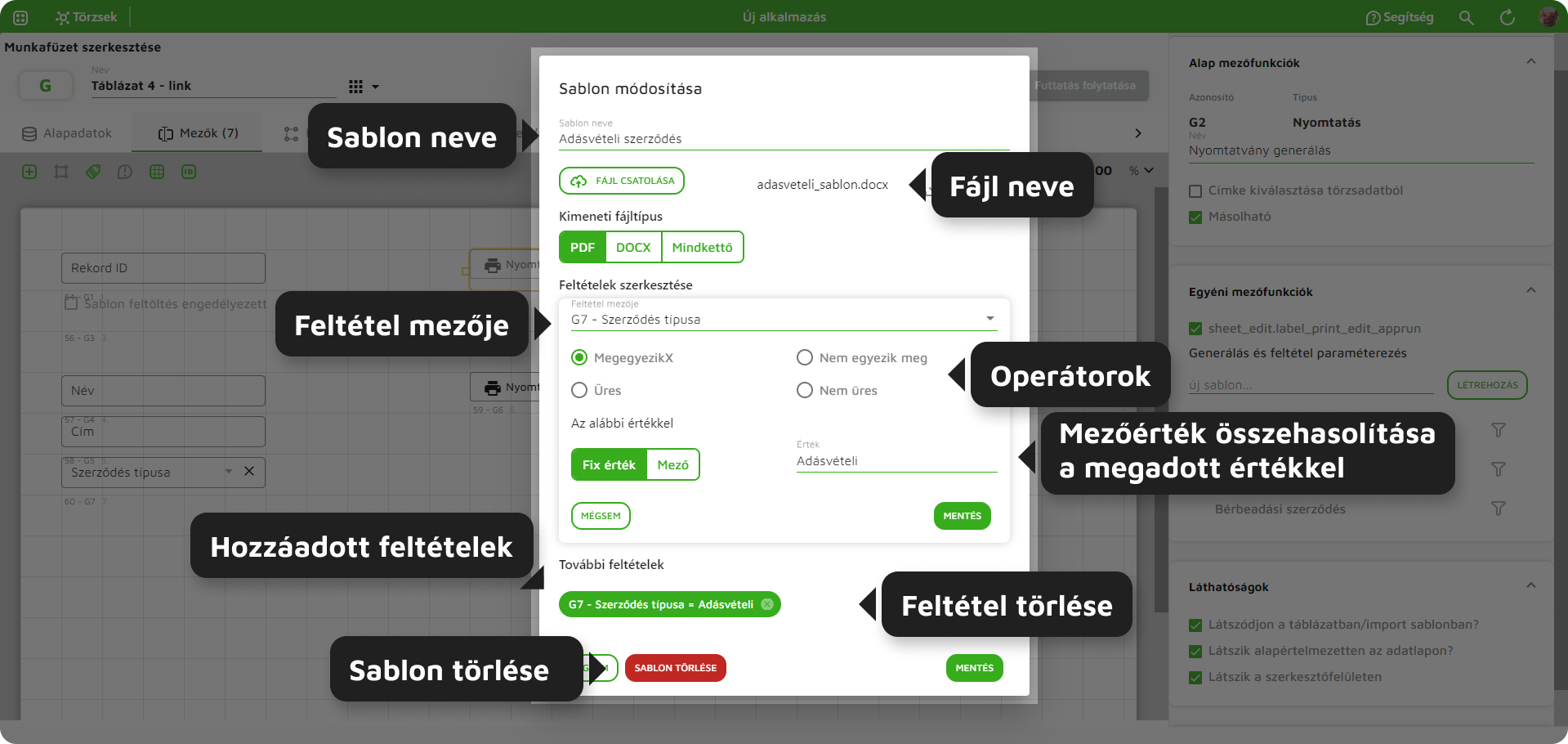
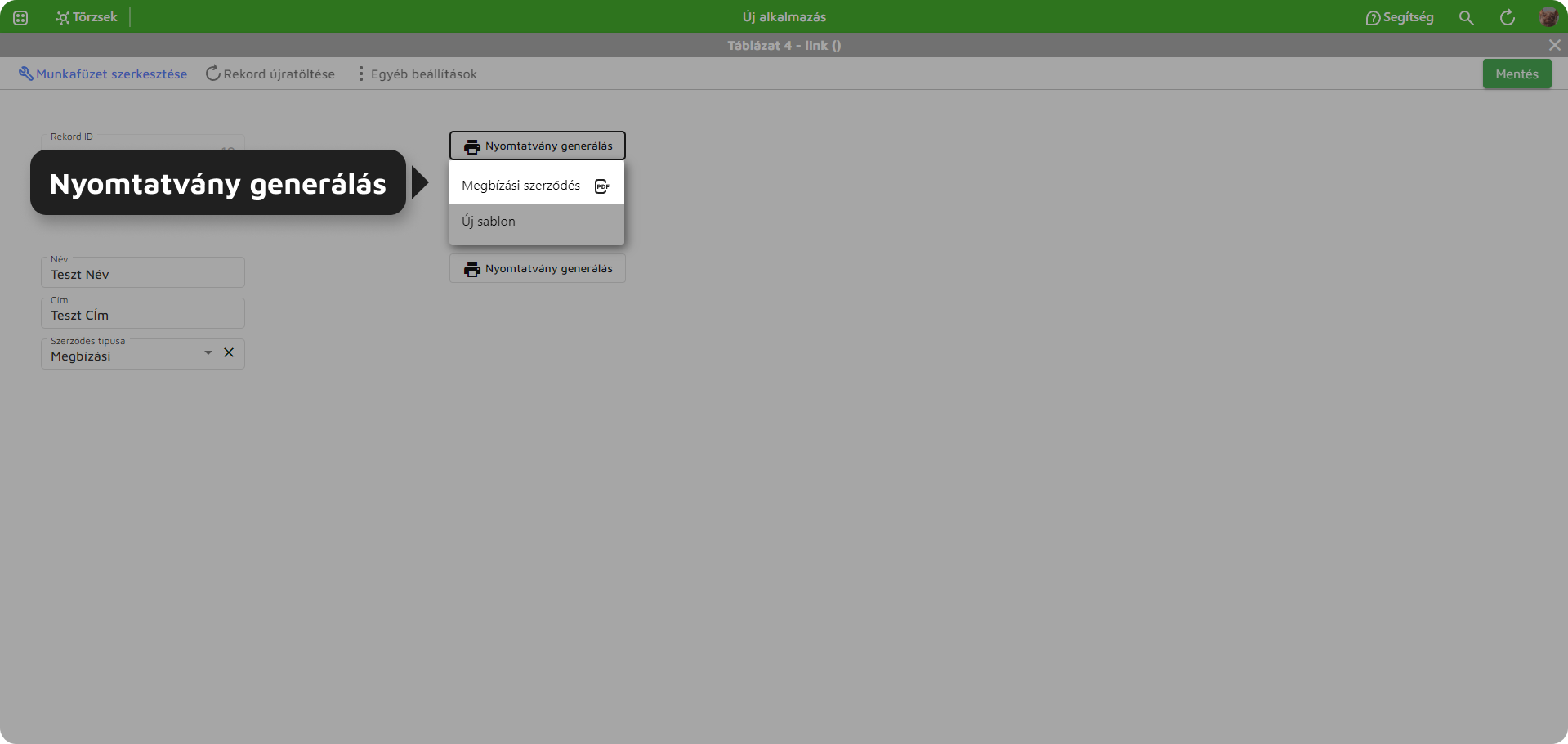


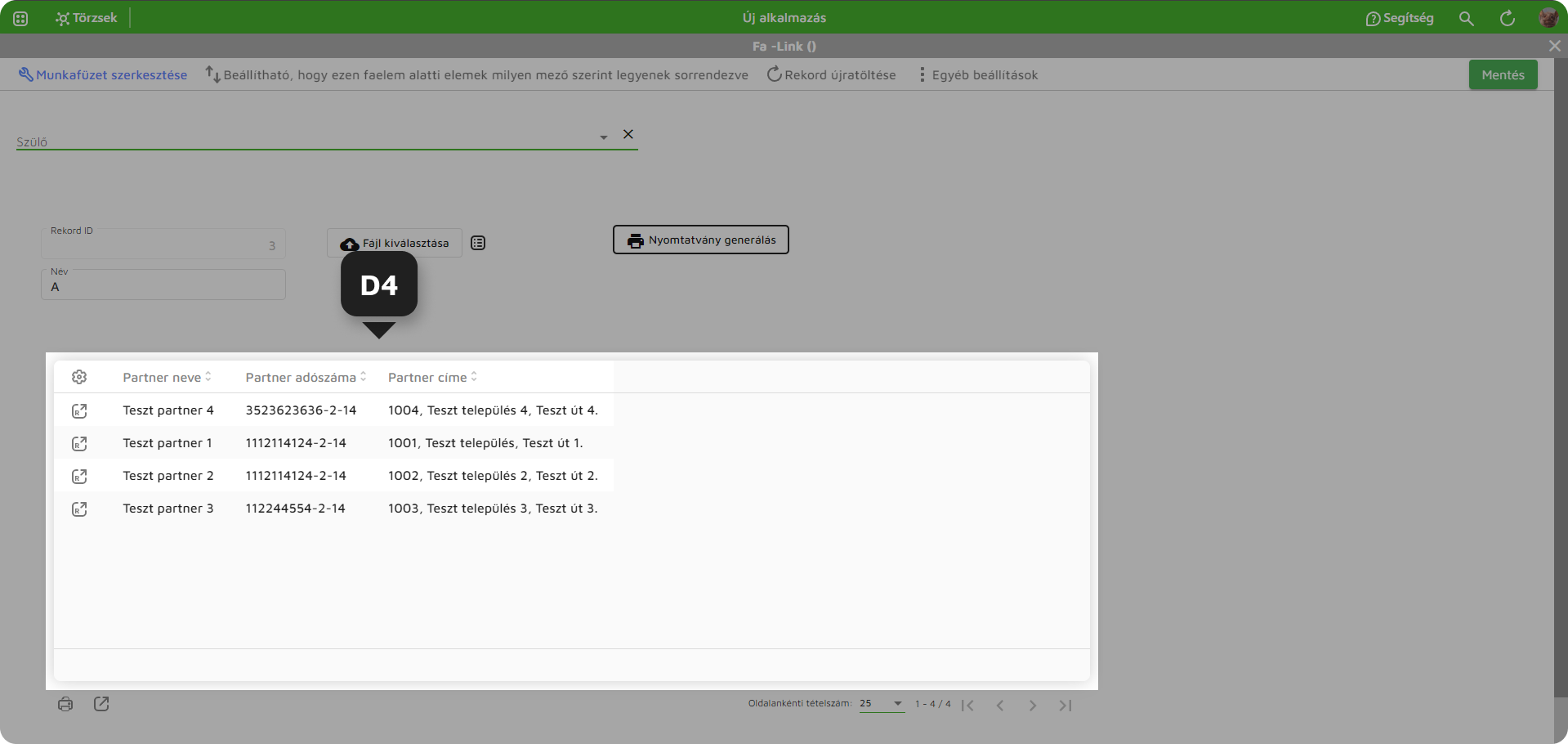
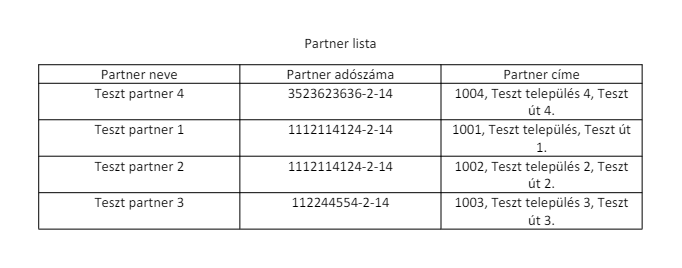
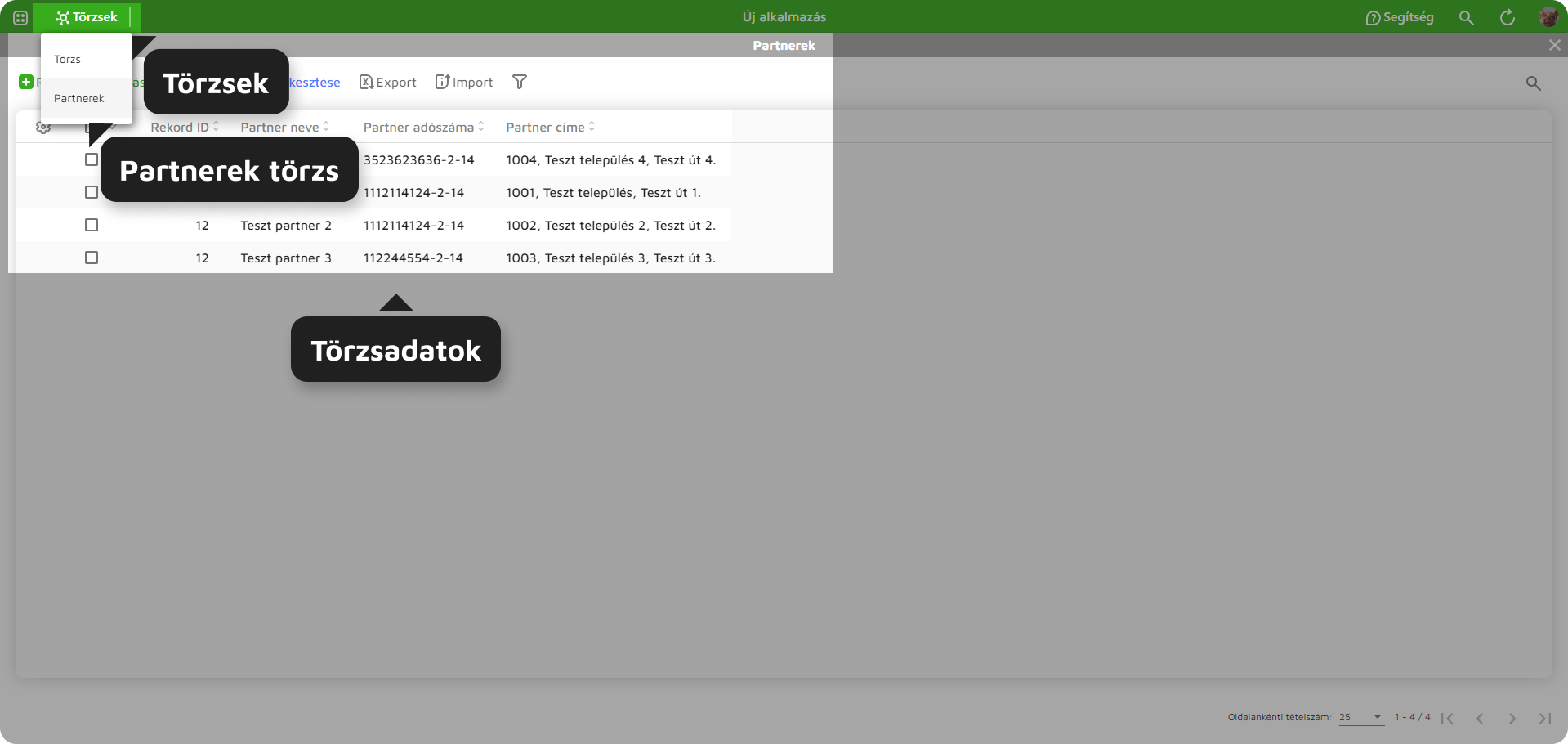
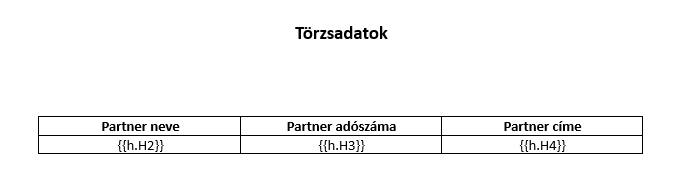
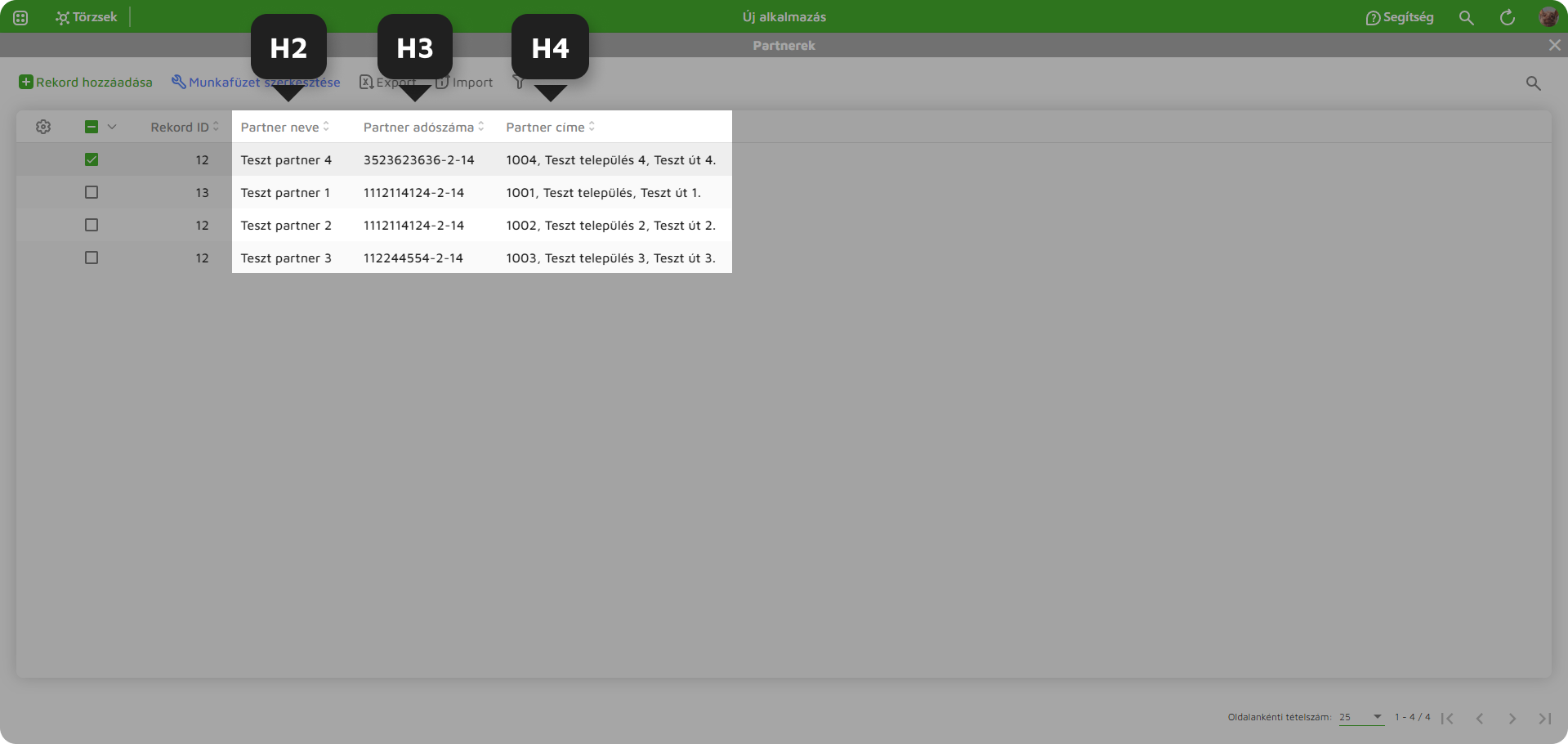
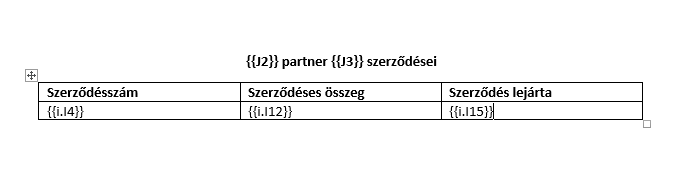
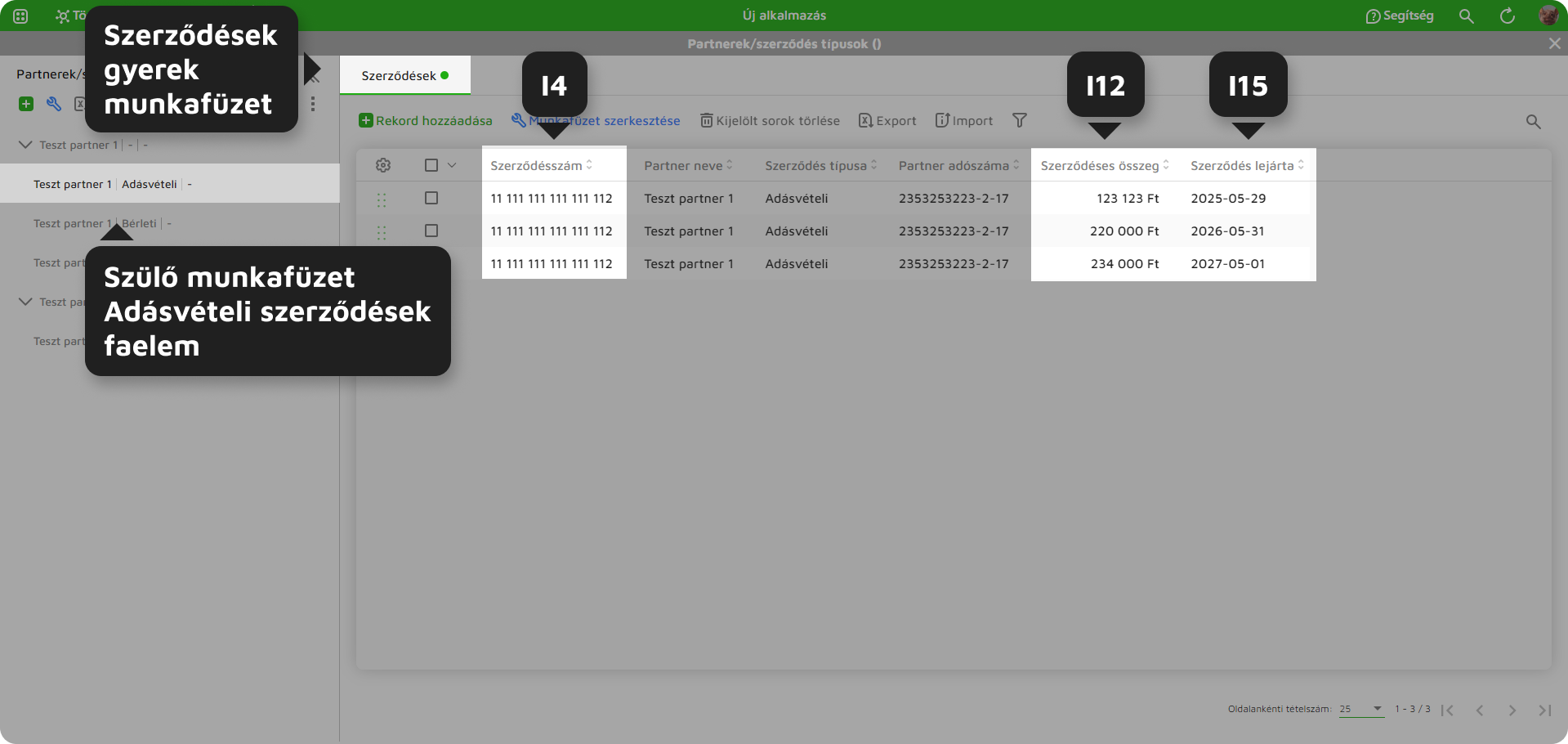
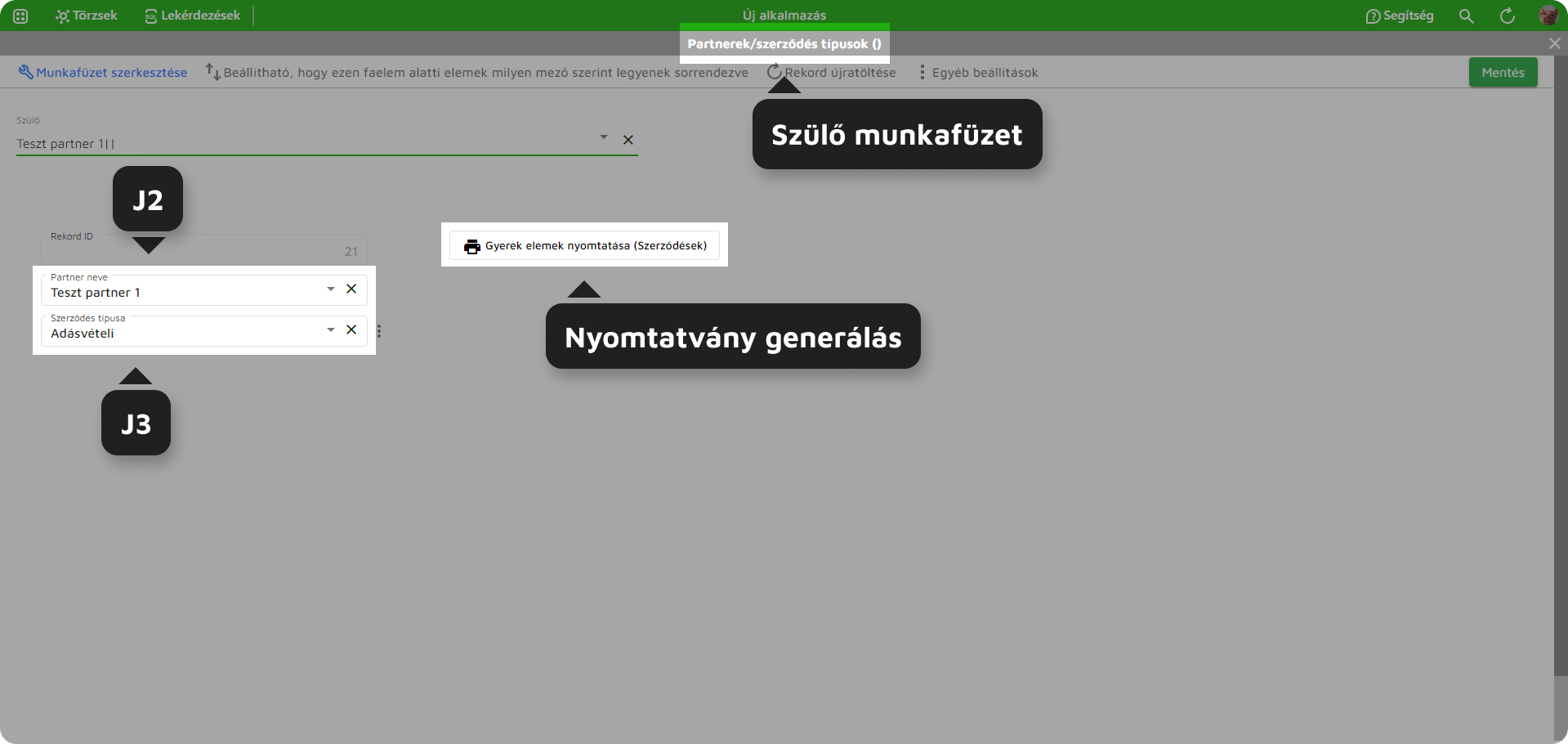
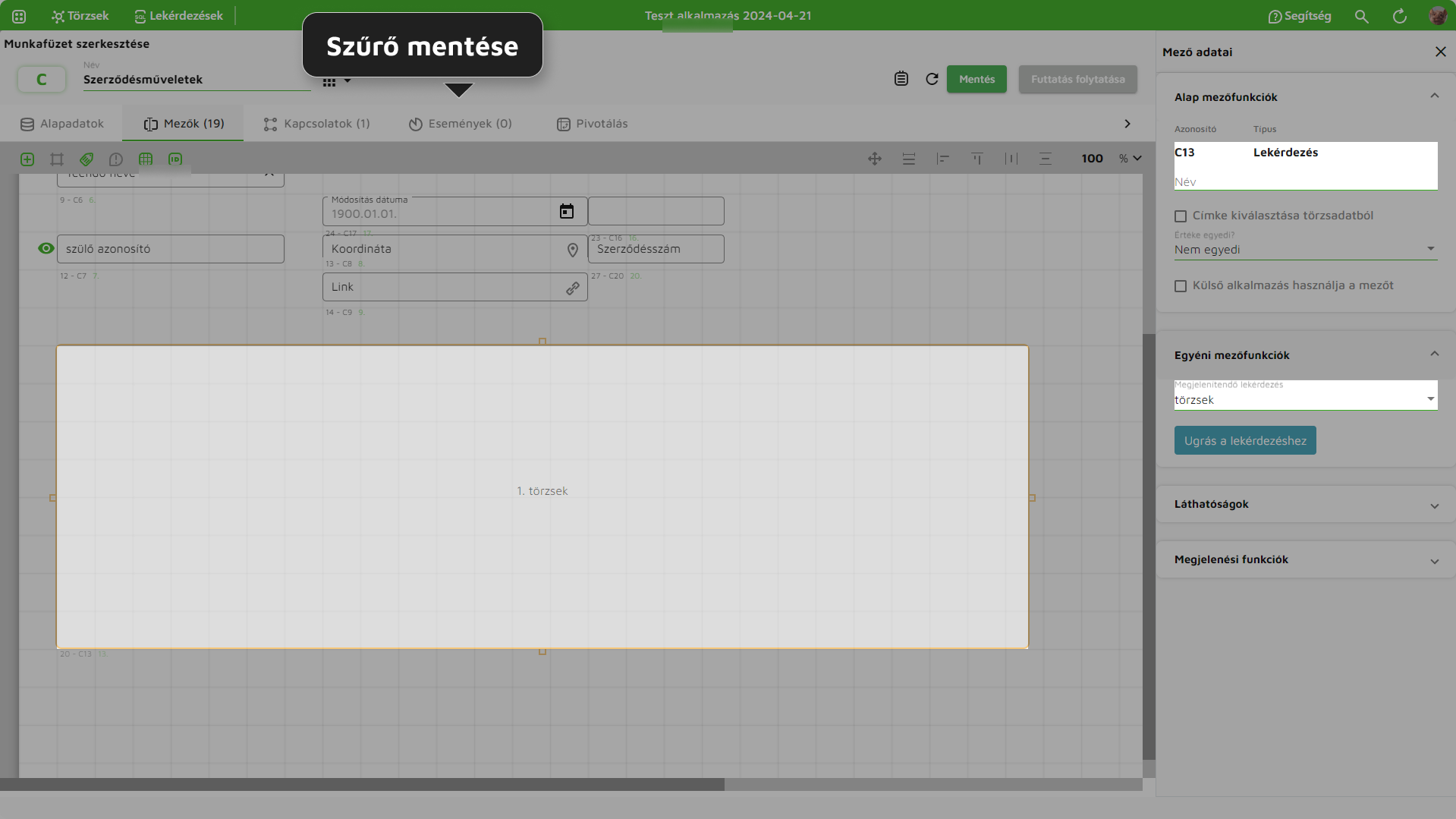
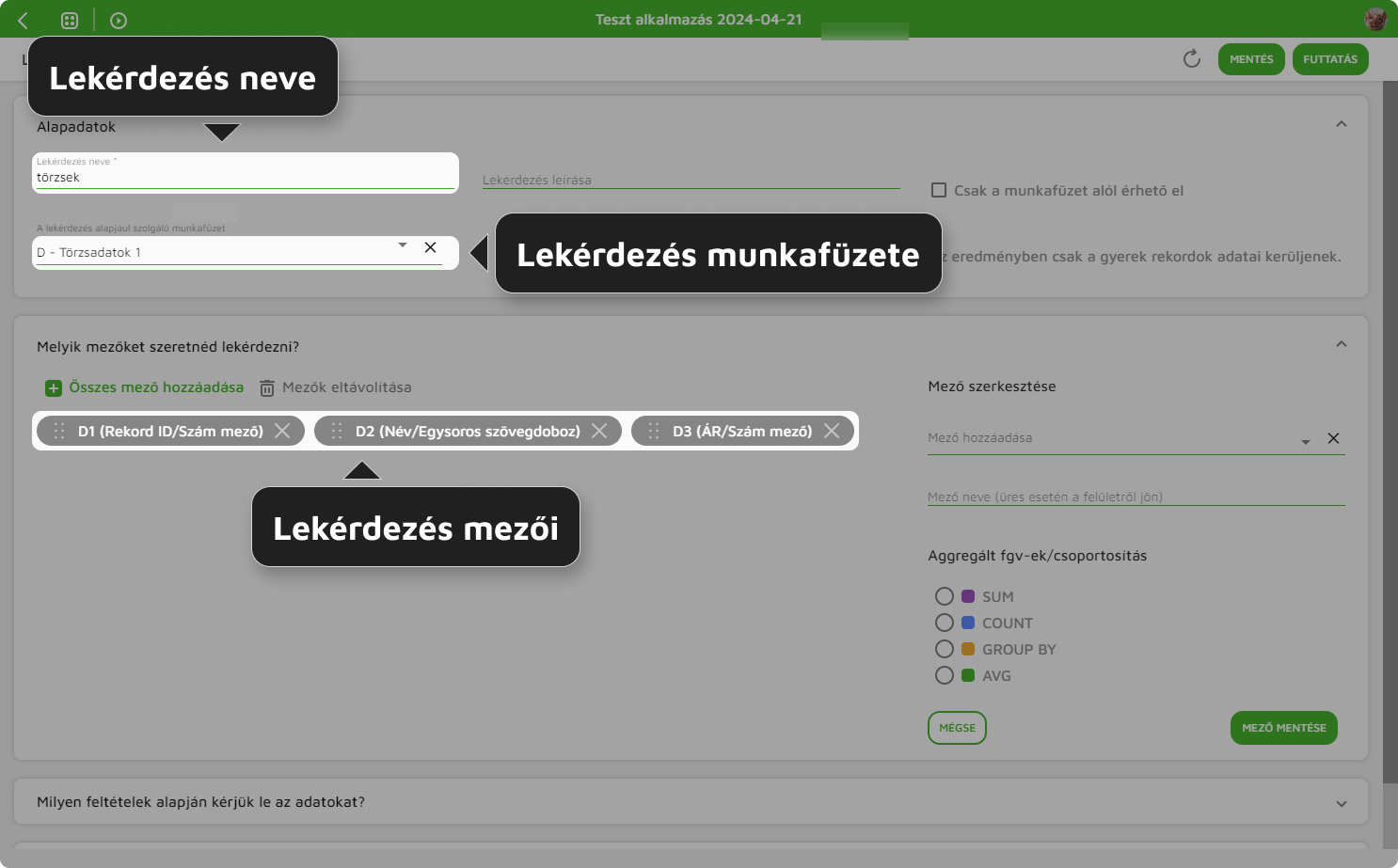

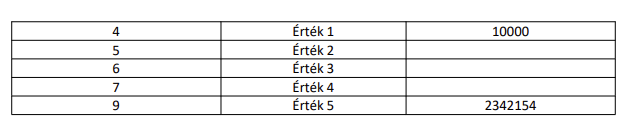
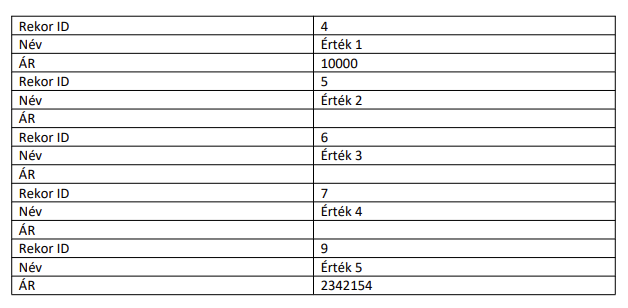


Nincs megjegyzés