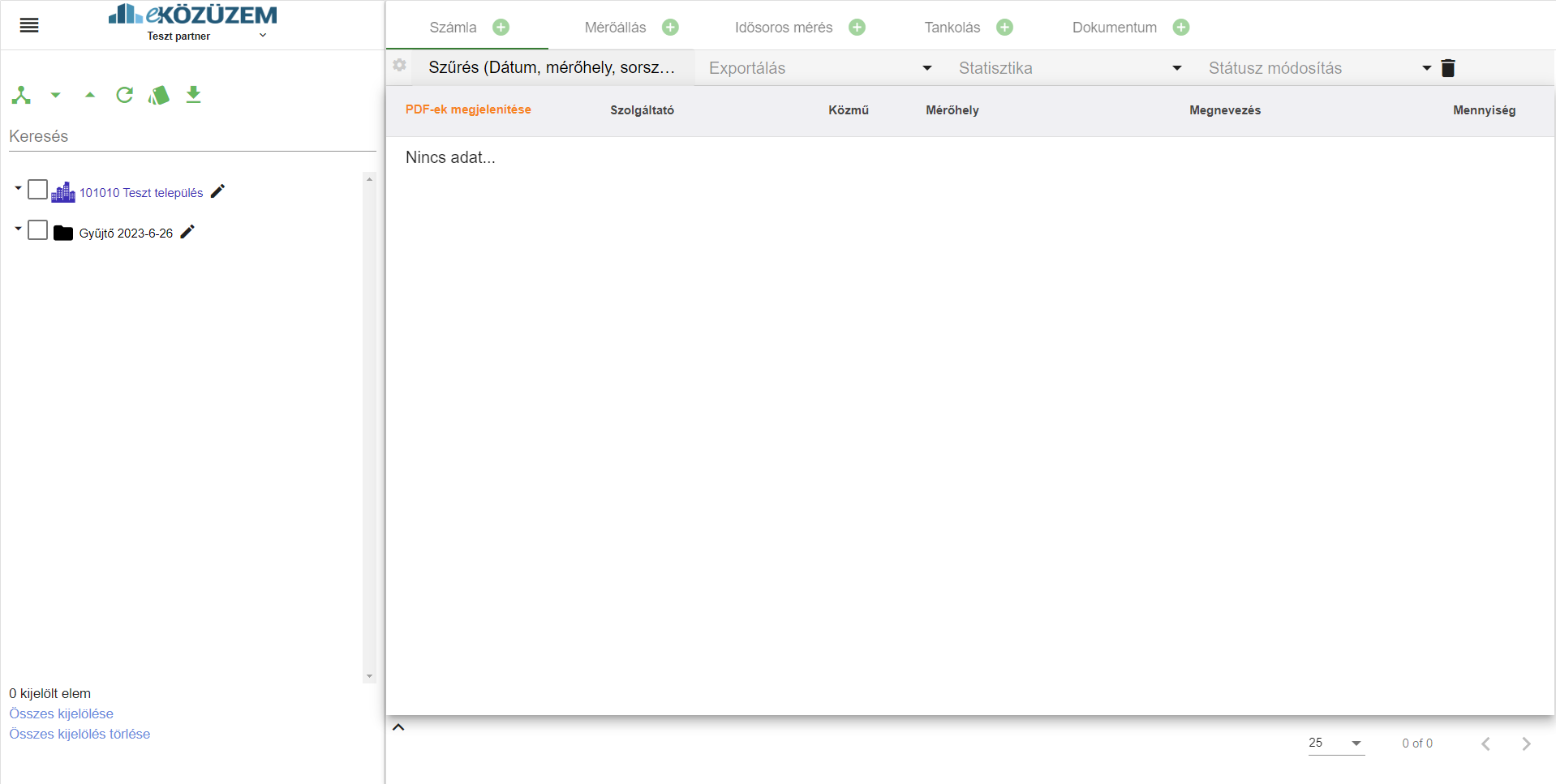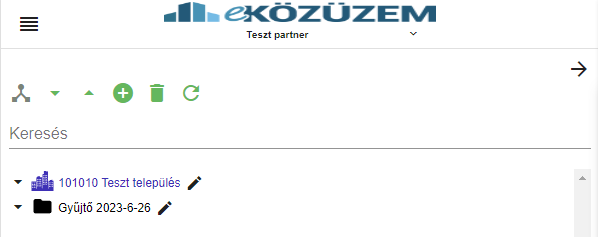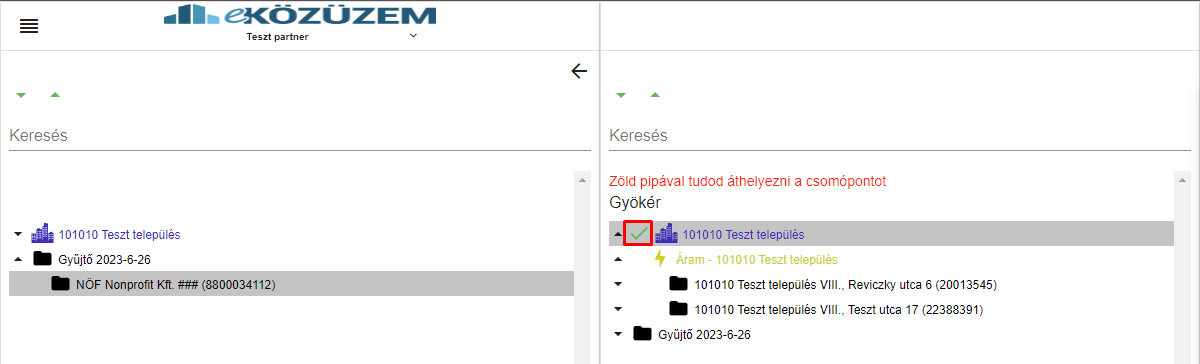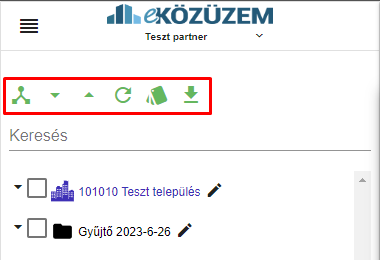Kezdőképernyő 2
3. Kezdőképernyő
Belépést követően a program fő ablaka nyílik meg. A képernyőablak 3 részre tagolódik:
- Intézmények/helyek fa struktúra
- Összesített tételek panel
- Információs panel
Az összesített tételek- és az Információs panelen több fül alatt további opciók, táblázatok, grafikonok és adatok találhatók.
Az egyes panelek és fülek bemutatása a későbbi fejezetekben találhatók.
5. ábra: Kezdőlap
3.1 Intézmények fastruktúra
A képernyőablak bal oldalán lévő szűrő felületen a program által a számlákból automatikusan, illetve a felhasználó által kézzel létrehozott helyek (intézmények, telephelyek, fogyasztási pontok, mérőhelyek, stb.) jelennek meg.
Az alkalmazás két féle helyet különböztet meg:
- "intézmény/hely" (telephely, stb.)
- "fogyasztási pont" (mérőpont, stb.)
Intézmény/hely
Ezt a típusú helyet a számlák automatikus feldolgozása esetén a program Partnerek és Telephelyeknél használja, elmentve hozzájuk a különböző szolgáltatói azonosítókat (pl. MVM Vevőkód, MVM fogy. hely. azonosító, E.ON partnerszám, stb.).
Kézi hely létrehozása esetén különböző kategóriáknak, csoportosításoknak használhatjuk. Például városokba sorolhatjuk a különböző - automatikusan létrehozott - partnereket.
Fogyasztási pont
Más néven mérőhely. Számlák automatikus feldolgozása esetén a program egy-egy mérőponthoz, fogyasztási ponthoz hozza létre. Egy-egy fogyasztási ponton jellemzően egy-egy közmű fogyasztásait rögzítjük, ezzel összhangban pedig különböző ikonokat rendelhetünk hozzá (a közmű jellegére utalva), bár az alkalmazás nem tiltja több szolgáltatói azonosító rendelését a fogyasztási ponthoz. A különböző szolgáltatók fogyasztási pont azonosítói gyakran megegyeznek (pl. MVM és E.ON mérőpont azonosító).

6. Fastruktúra
Fogyasztási helyek rendezése
Kezdőképernyőn Mappa nézetbe kell váltani.
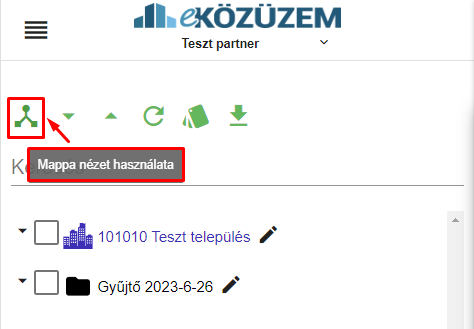 7. ábra: váltás szerkesztő nézetre
7. ábra: váltás szerkesztő nézetre
A fastruktúra balfelső sarkában található struktúra  ikonra kattinva az alkalmazás átvált szerkesztő nézetre.
ikonra kattinva az alkalmazás átvált szerkesztő nézetre.
8. ábra: szerkesztő nézet
A fekete nyílra  kattintva megjelenik egy új alblak, mely a fastruktúrát tartalmara (2 azonos tartalmú ablak látszódik a felületen egymás mellet).
kattintva megjelenik egy új alblak, mely a fastruktúrát tartalmara (2 azonos tartalmú ablak látszódik a felületen egymás mellet).
9. ábra: csomópont mozgatása
A bal oldali ablakban kijelölöm a csomópontot, amit mozgatni szeretnék, majd a jobb oldali ablakban megkeresem a helyet ahová mozgatni szeretném. A célt kijelölve megjelenik a sorában egy zöld pipa ikon. Az ikonra kattintva megtörténik az átmozgatás.
A csomópontokat csak a baolodali struktúrából a jobboliba lehet mozgatni.
Menürendszer az fastruktúrában.
10. ábra: fastruktúra menü