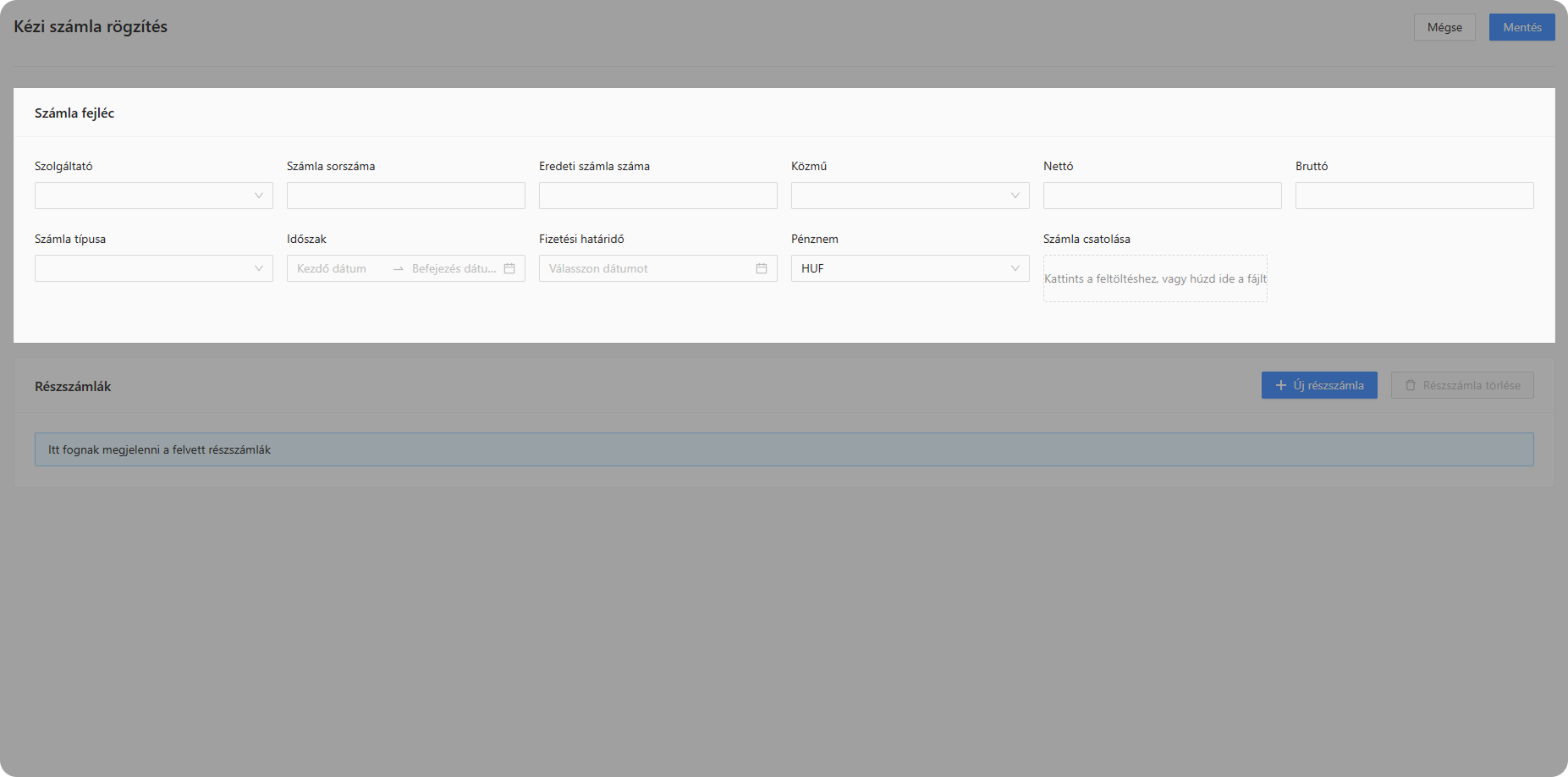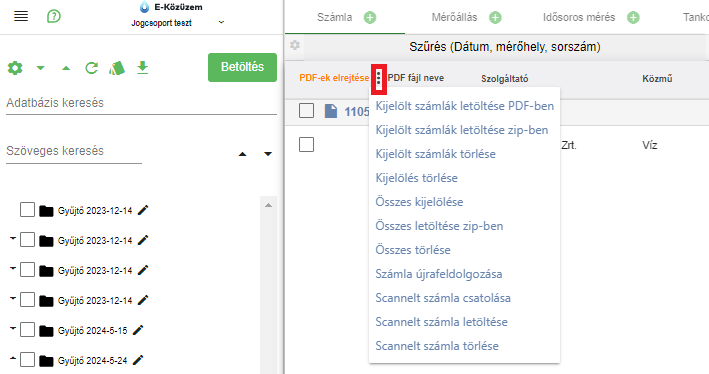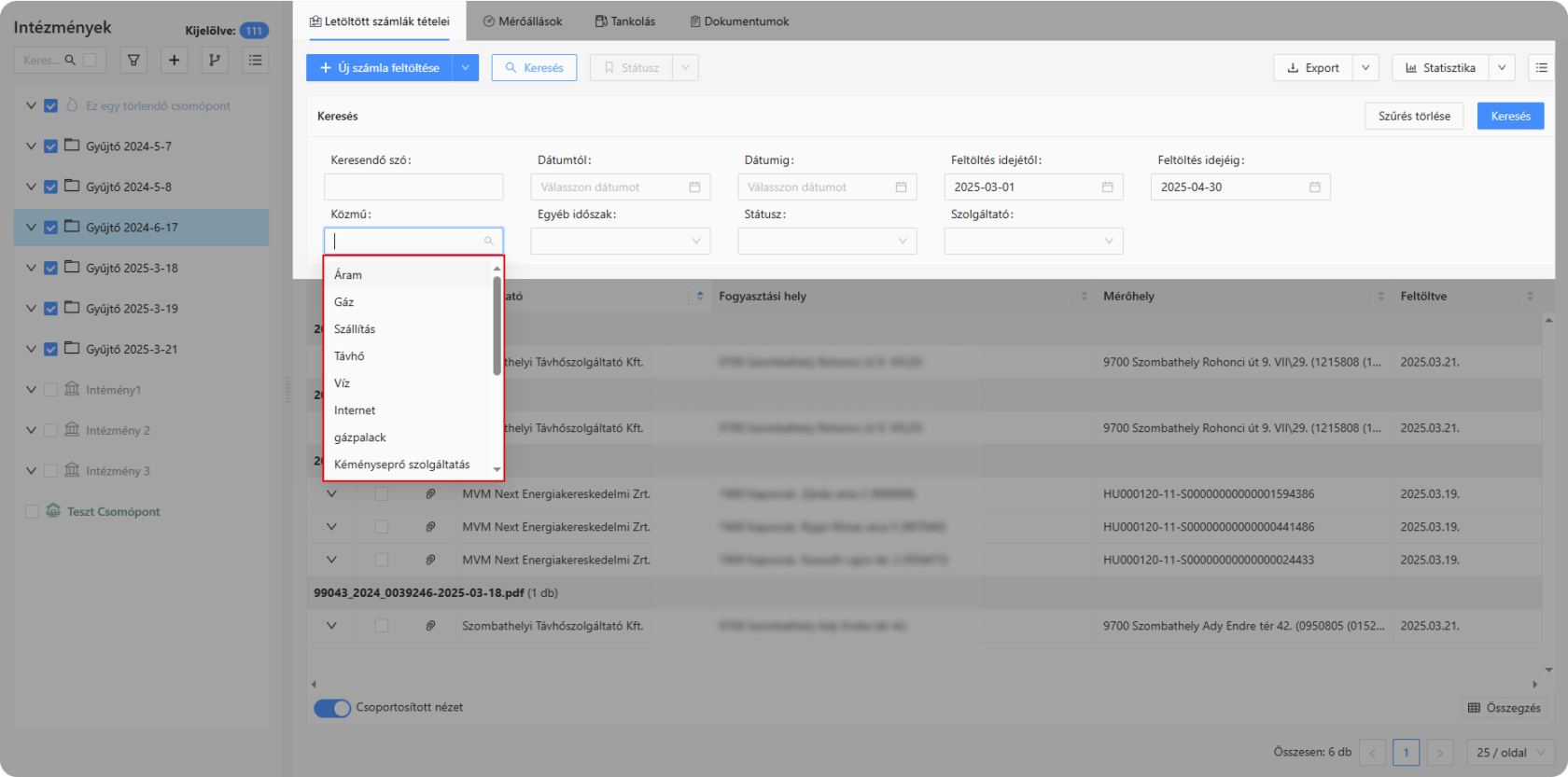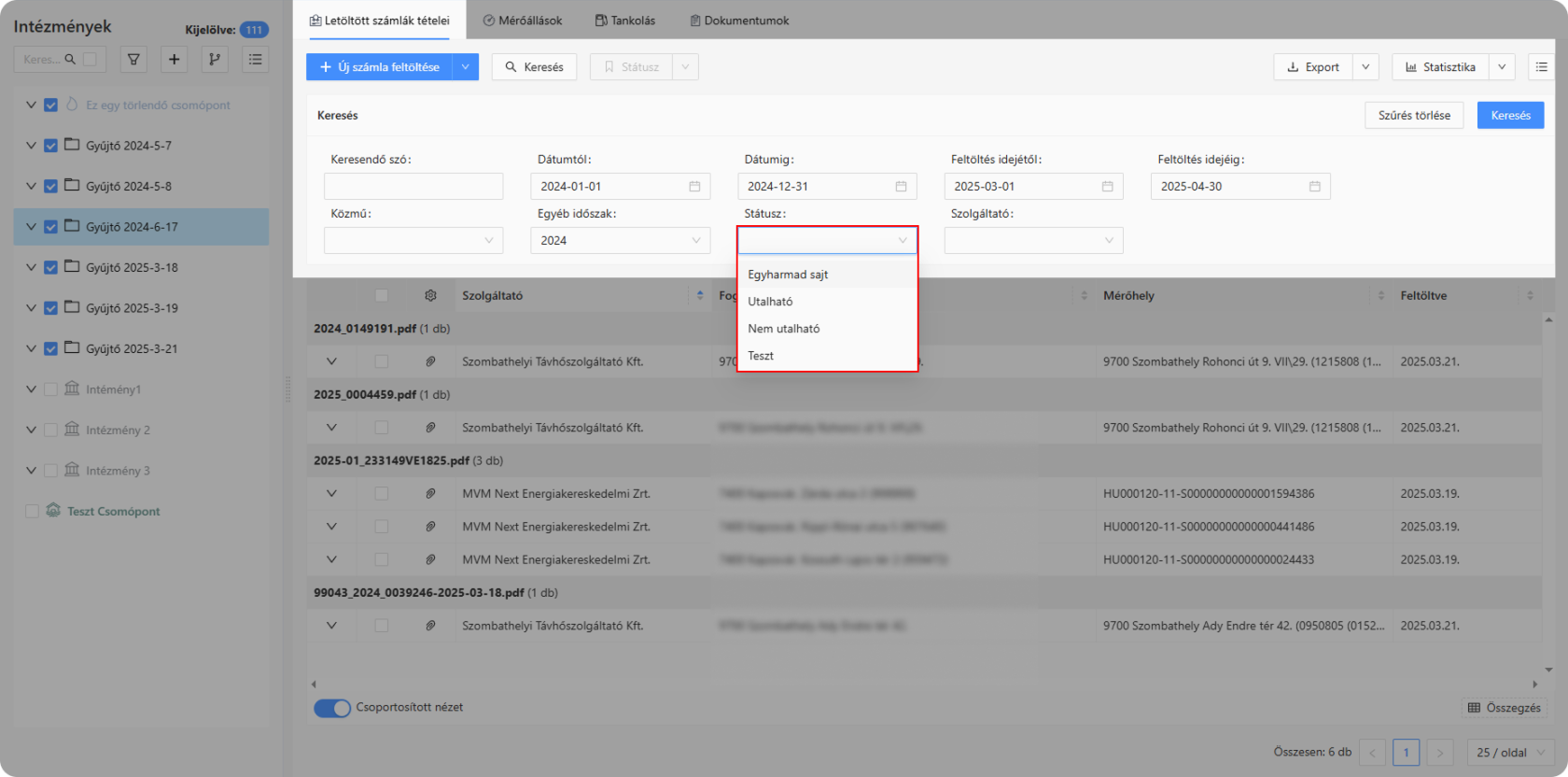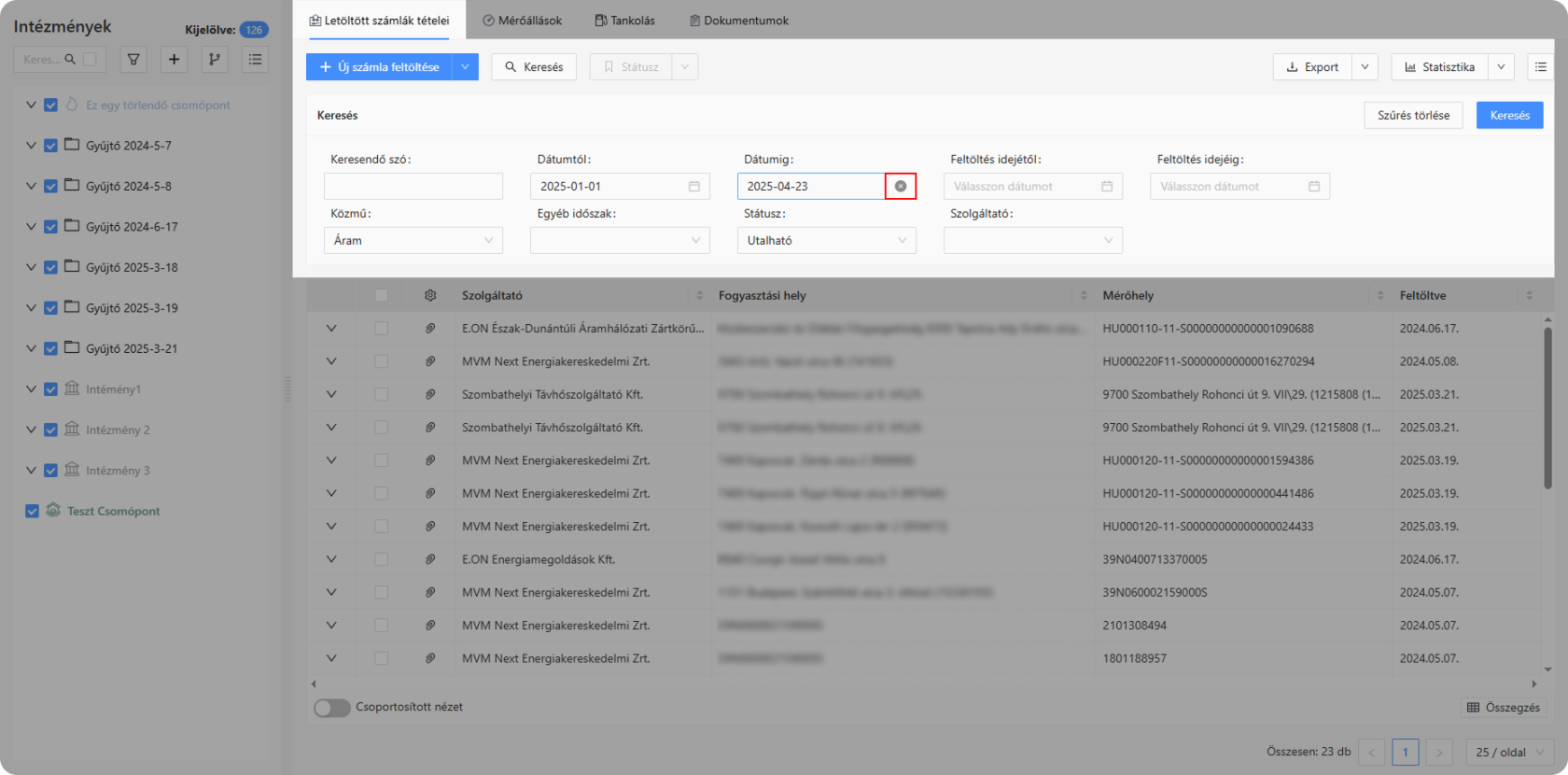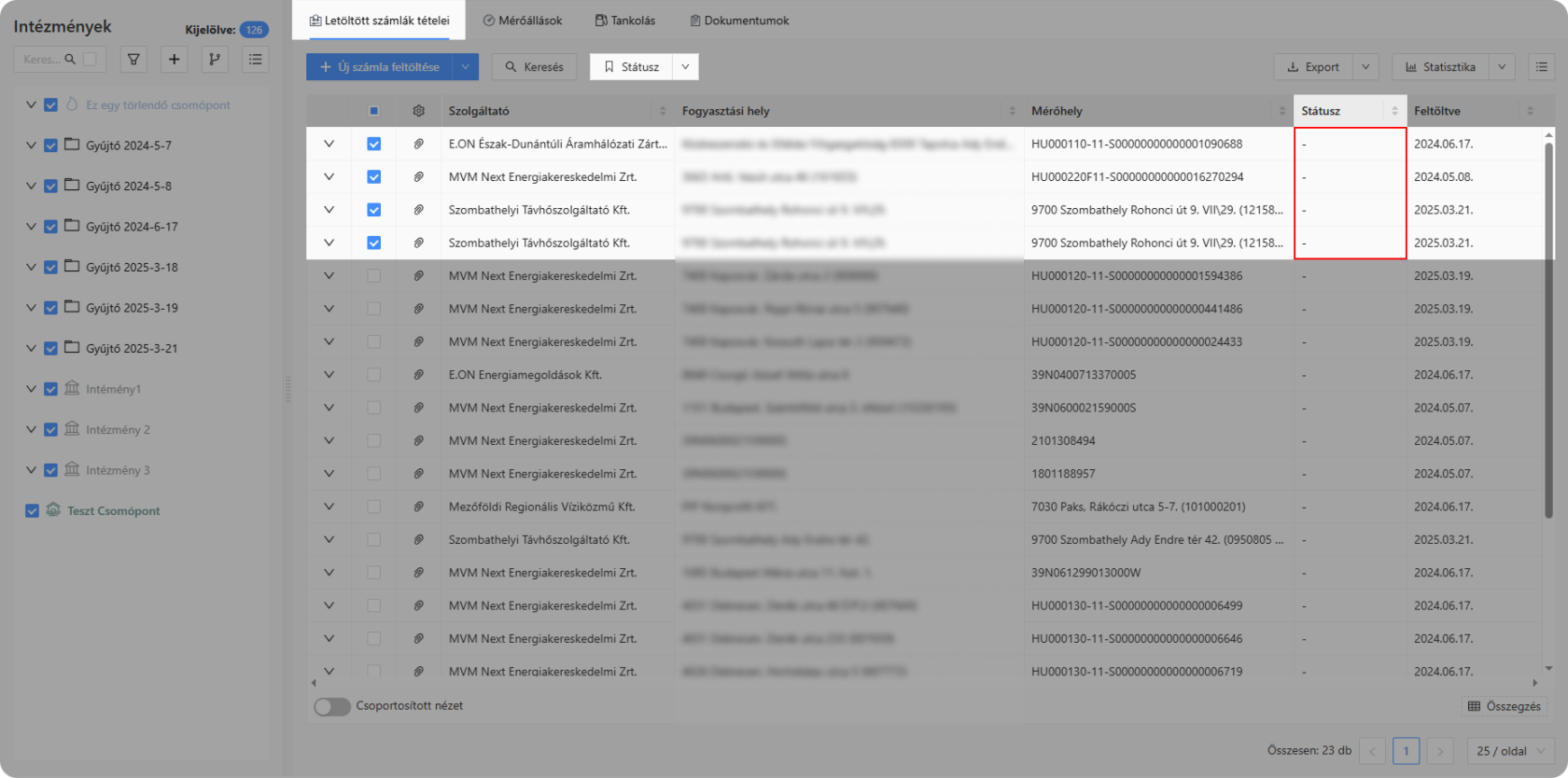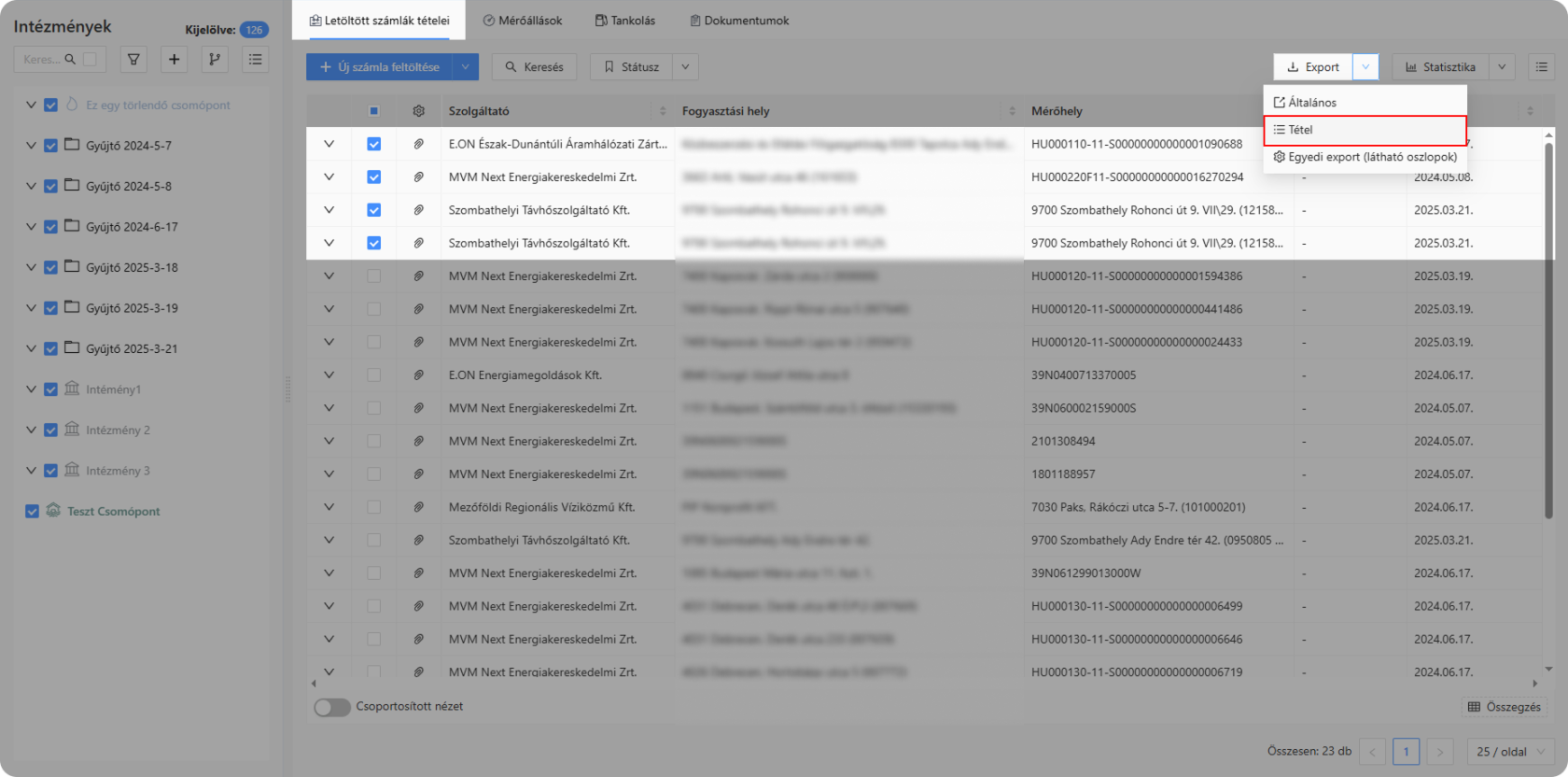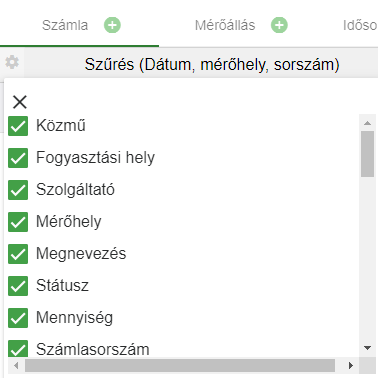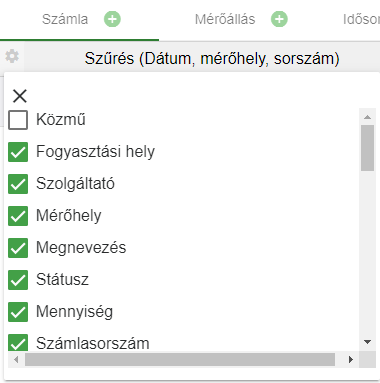2.5.1 Fejléc műveletek(Számlák felület)
Számlák felületén található a csomópontokhoz rögzített számlatételek. A listában megjelennek az automatikusan feldolgozott és a kézzel rögzített számlák adatai egyaránt. A lista tartalma szűkíthető a szűrés opció segítségével, a feltöltött számlák letölthetők, törölhetők, szerkeszthetők, újra feldogoztathatók.
1. Fejléc
A felületen a táblázat fölötti fejlécben a következő opciók érhetők el:
- "Új számla feltöltése"
- Keresés
- Státusz
- Exportálás
- Statisztika
- Egyéb opciók
1.1. Új számla feltöltése
Új számla feltöltése opcióra kattintva 2 módon kerülhet fel számla és a hozzá tartozó teételek a rendszerbe:
- automatikus számlafeldolgozással
- kézi számlafeltöltéssel
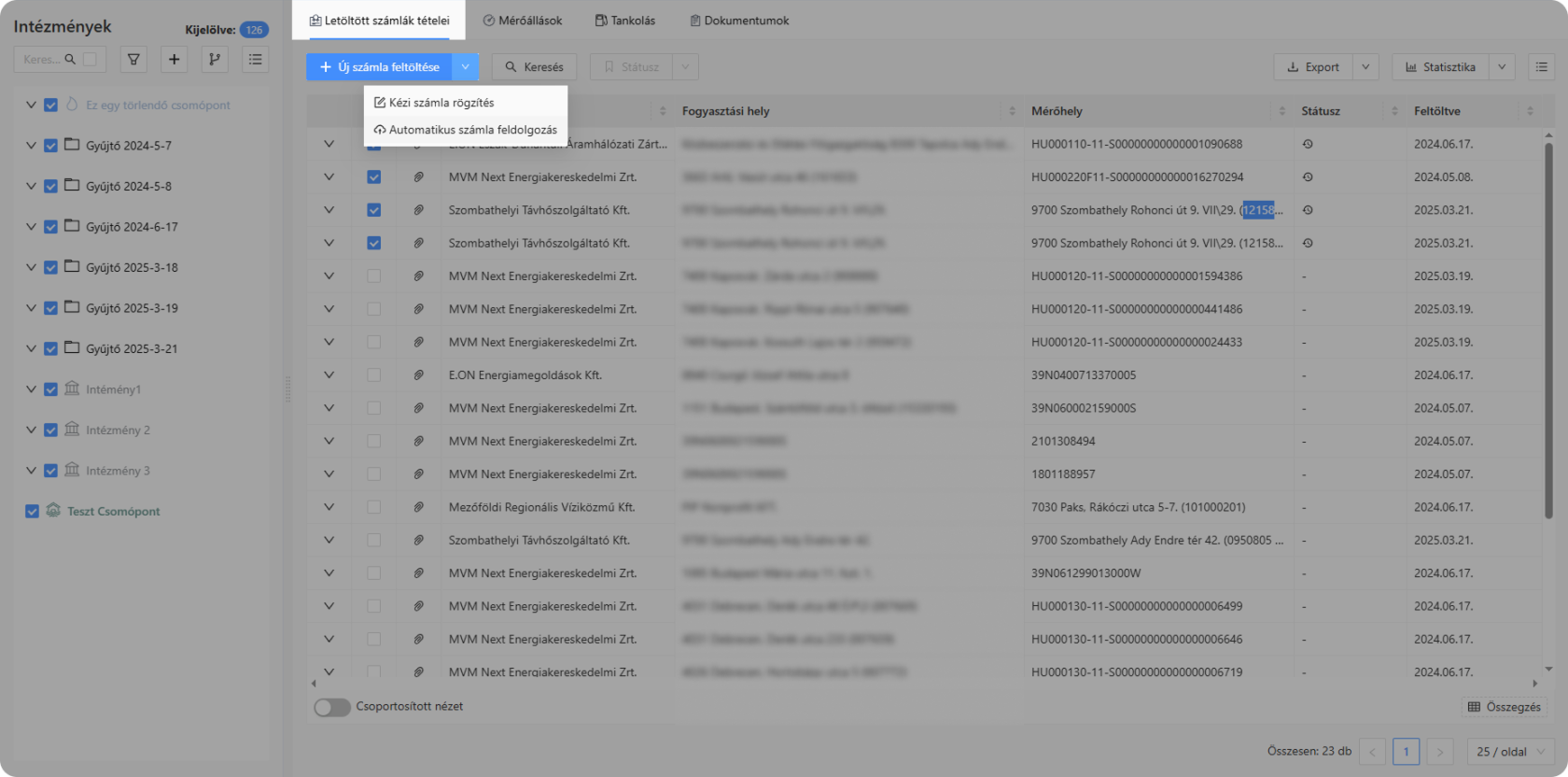 1. ábra - Új számla feltöltése
1. ábra - Új számla feltöltése
1.1.1. Kézi számlarögzítés
Kijelölt csomóponthoz rögzíthető számla kézzel. Ez abban az esetben szükséges, ha nincs feldolgozható számla (számla képként érkezik, számlaadatok nem azonosíthatók a feldolgozó által stb.).
Csomópont kiválasztáshoz a csomópont neve előőtt található jelölőnégyzetet ki kell tölteni. Ezt követően az "Új számla feltöltése/ Kézi számlarögzítés" opcióra kattintva megjelenik a kézi számlarögzítés felülete.
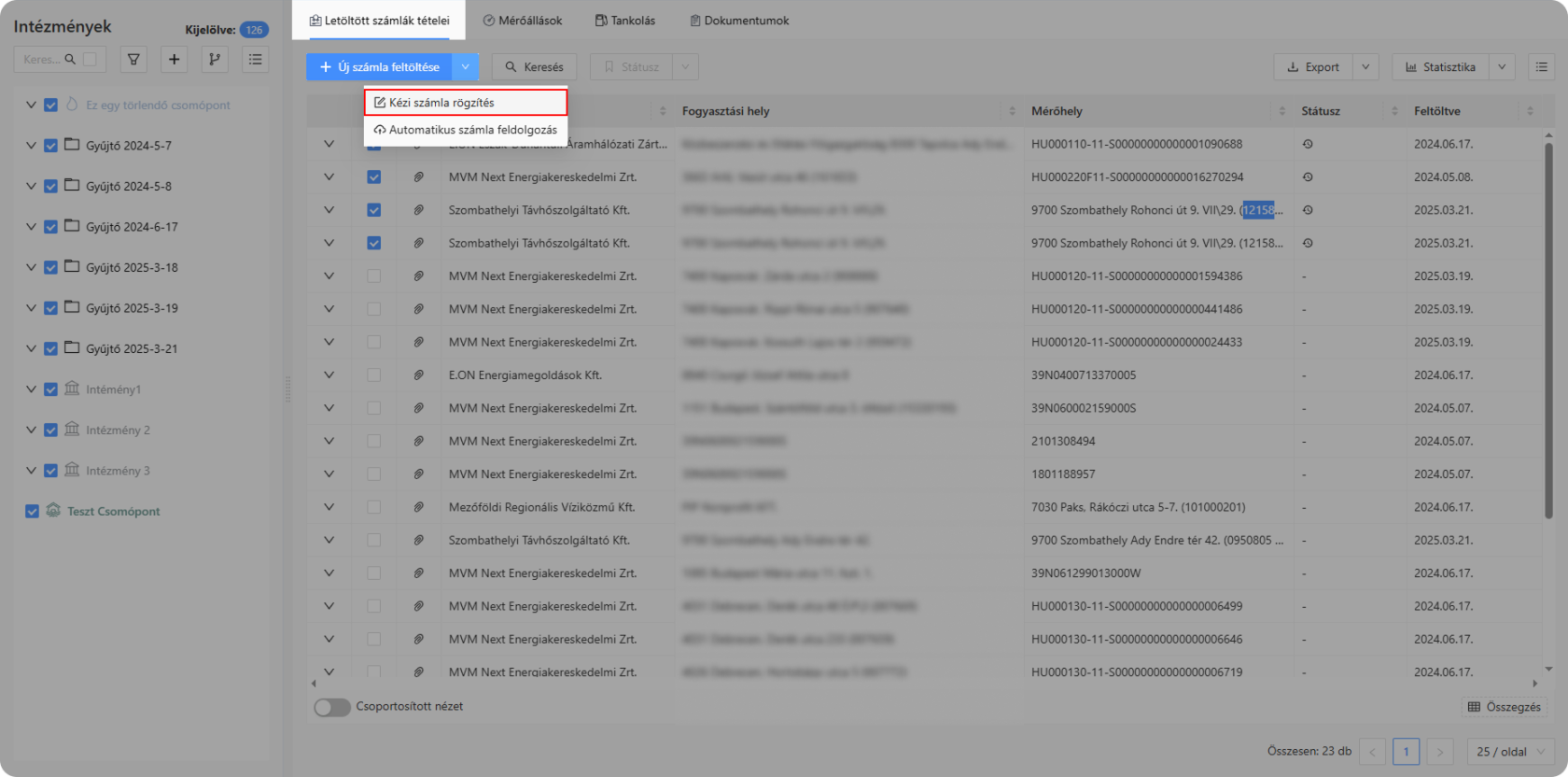 2. ábra - Kézi számlarögzíté opció
2. ábra - Kézi számlarögzíté opció
Amennyiben több, azonos szinten elhelyezkedő csomópont van kijelölve, a program mindig az utoljára kijelölt csomóponthoz rendeli a létrehozandó számlát. 1 db csomópont kijelölése esetén mindig a legfelső szinten lévő csomóponthoz csatolja a rendszer a létrehozott számlát.
Kézi számlafeltöltéshez első lépésben (kötelezően) meg kell adni a számla alapadatait.
Számla alapadatai:
- Szolgáltató
- Számla sorszáma
- Eredeti számla száma
- Számla (PDF)
Az alapadatok megadását követően meg kell adni a számla fejadatait.
A fejadatok mezői előtt a program megjeleníti a csomópont nevét, amihez a számla csatolva lesz (ez tetszőlegesen változtatható a rögzítendő számla mentéséig).
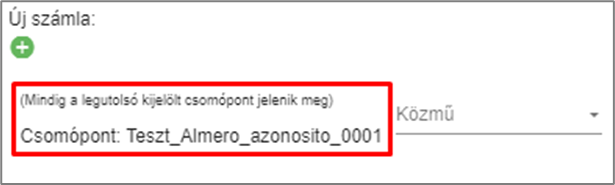
4. ábra - Csomópont neve
Számla fejadatai:
- Közműű
- Számla típusa
- részszámla
- elszámoló számla
- végszámla (1 tétel helyesbítésére)
- sztornó számla (teljes számla sztornójára)
- Nettó (számla nettó összege)
- Bruttó (számla bruttó összege)
- Pénznem
- Időszak kezdete
- Időszak vége
- Mennyiség
- Mennyiségi egység
5. ábra - Számla fejadatai
A mezők kitöltését követően a sor végén található jóváhagyás ikonra kattintva menthetők az adatok.
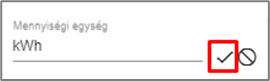
6. ábra - Adatok mentése
A fejadatok rögzítését követően rögzíthetőek a számla tételei.
Számla tételei:
- Megnevezés
- villanyszámla esetén 2 típus:
- rendszerhasználati (ezen nincs feltüntetve a fogyasztott mennyiség)
- kereskedelmi (többi szolgáltató esetében a 2 tétel egy számlán van)
- villanyszámla esetén 2 típus:
- Nettó
- Bruttó
- Pénznem
- Időszak kezdete
- Időszak vége
- Mennyiség
- Mennyiségi egység
- Egységár
- Mértékegység
7. ábra - Számla tételei
Összesítő adatok:
A kézi számlarögzítés felület alján található összesítő adatokat kézzel kell tölteni.
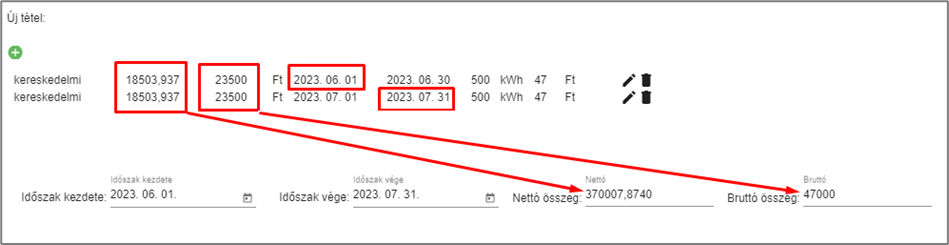
8. ábra - összesítő adatok
A rögzített számla megjelenik a számlák felületen a rögzített tételekkel együtt.
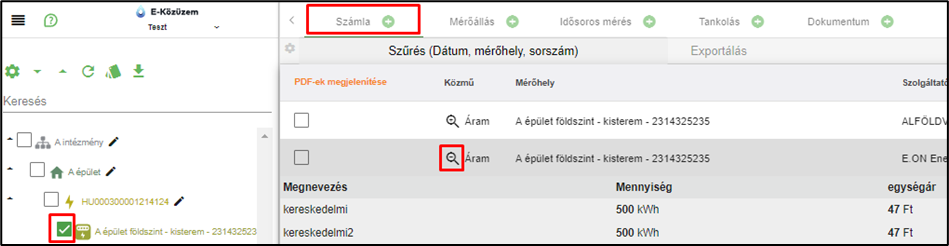
9. ábra – számla és tételei
- Új számla hozzáadása/feltöltése
A számla feltöltés felületének jobb alsó sarkában található „Kézi számlarögzítés” gombra kattintva megnyílik a rözítőfelület.
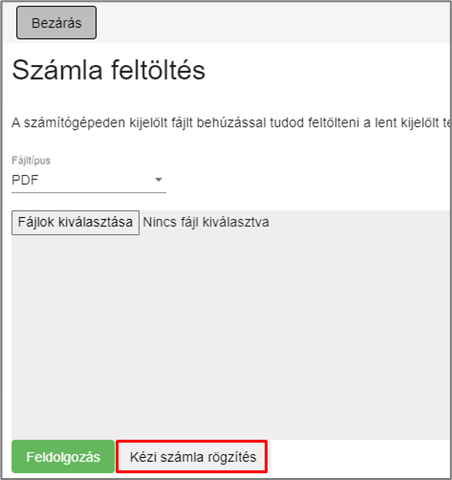
2. ábra - Kézi számlarögzítés felület megnyitása
2.4.5.d Számla törlése
A számla mentése után, annak adatai nem módosíthatóak többé. Téves, vagy hibás rögzítés esetén a számlát törölni kell, majd újból rögzíteni.
A törléshez azt a csomópontot kell kijelölni, amihez a számla tartozik.
A kijelölést követően a "Számla" felületen „PDF-ek megjelenítése” linkre kattinva megjelenik a feltöltött számlához tartozó fájl.
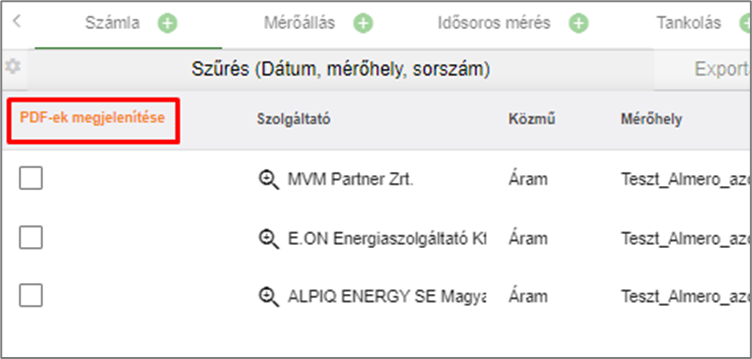
10. ábra – PDF-ek megjelenítése
A „PDF-ek megjelenítése” linkre kattintva a link felirata átvált „PDF-ek elrejtése” feliratra, a link mellett elérhetővé válnak az „egyéb funkciók” a 3 db egymás alatt függőlegesen elhelyezkedő pont ikonra ( ) kattintva.
) kattintva.
11. ábra – egyéb funkciók
Az egyéb funkciók alatt található „Számla törlése” opcióra kattintva, a számla és tételei törölhetőek.
1.2. Keresés
Kereső segítségével szűkíthető a találati lista. Opcióra kattintva megjelenik a szűrő ablak. A felületén található mezőket kitöltve szűrhető a lista.
Következő mezők segítségéval szűrhető a számlák listája:
- "Keresendő szó" mező
A keresőmezőbe írt értéket a rendszer a következő adatok közt keresi:- Megnevezés
- Számlaszám
- Eredeti számla száma
- Mérőhely
- Fájlnév
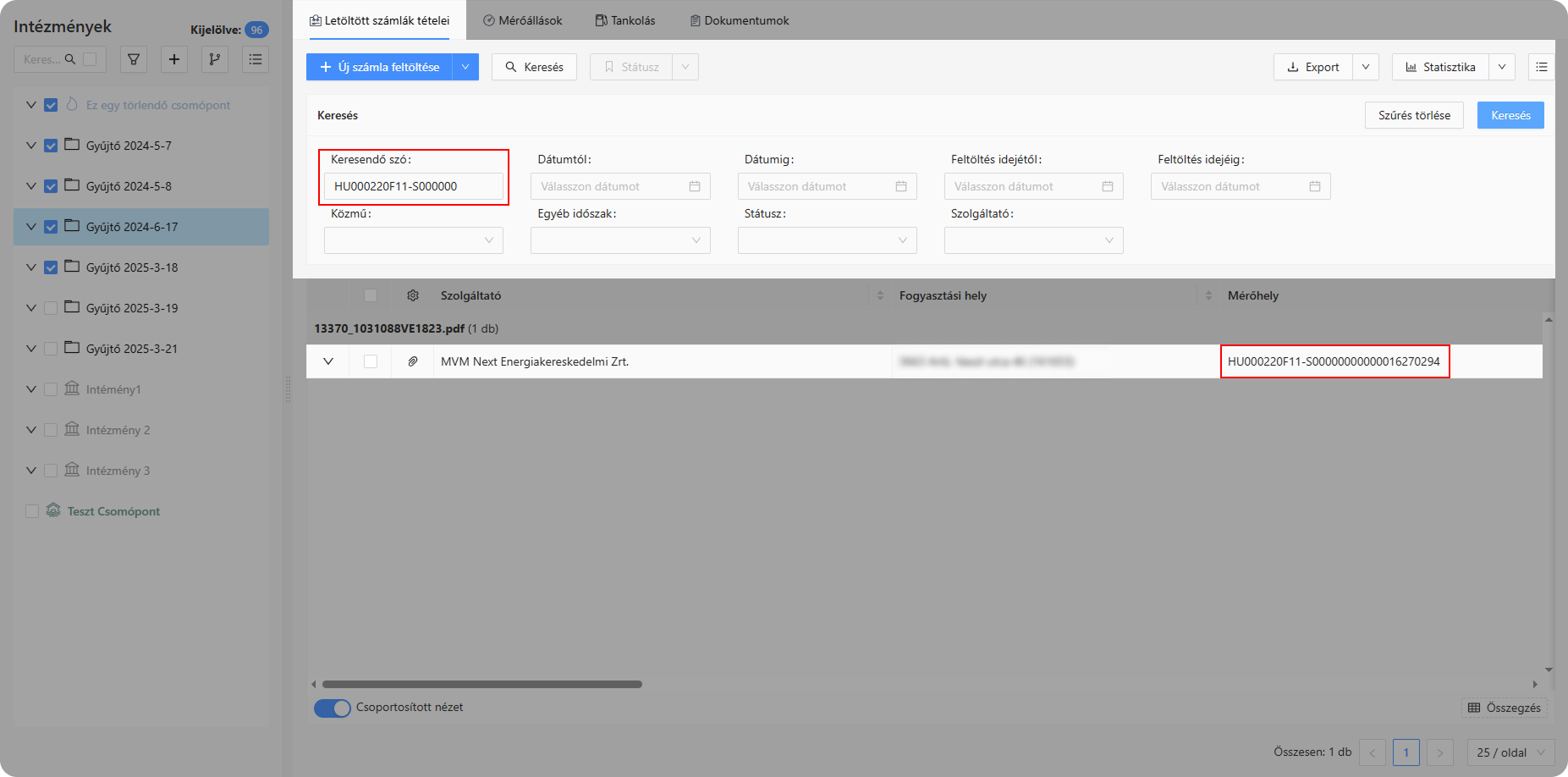
6. ábra - Szűrés eredéménye találati listában
- "Időszak dátum" -tól, -ig
Az "Időszak" dátumválasztóba megadott értéket/értékeket a rendszer a számla időszak adatai között keresi.
- "Feltöltés ideje" dátum -tól, -ig
A "Feltöltés ideje" dátumválasztóba megadott értéket/értékeket a rendszer a számlák feltöltési időpontjai között keresi.
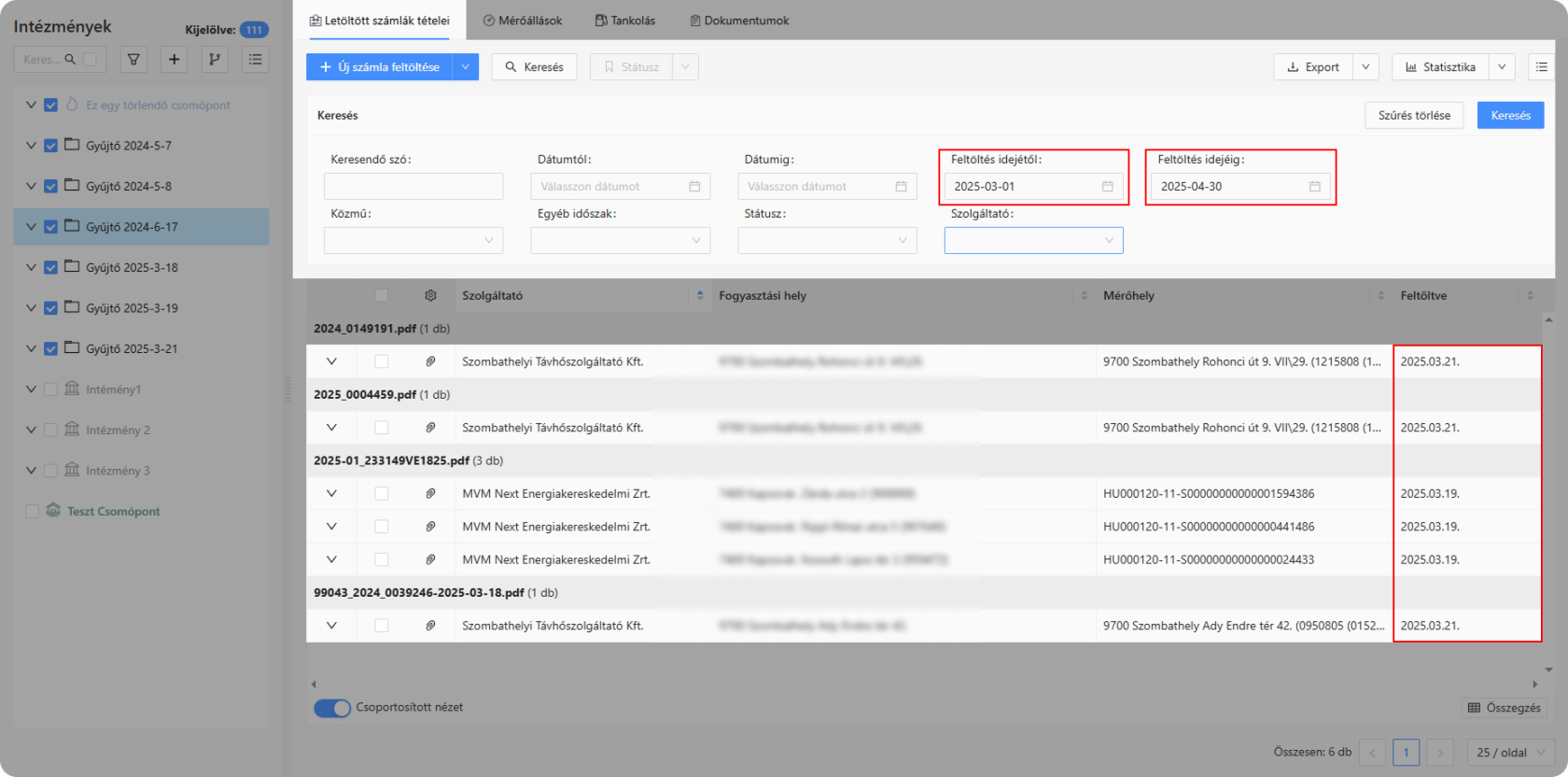
7. ábra - Szűrés feltöltés időpontjára
- "Közmű"
A találati lista szűkíthető közmű típusa alapján.
A listából a következő értékek válaszhatók:-
- áram
- gáz
- távhő
- szállítás
- víz
- internet
- gázpalack
- kéményseprő szolgáltatás
- telefon
- kommunális szemétszállítás
- kábel tv
- vezetékes telefon
- tv-internet
- hulladékszállítás
-
- "Egyéb időszak" választó
Az egyéb időszak legördülőlista a számlázási időszak értékei közt keres.
A következő értékek választhatóak a listából:- Aktuális hónap
- Előző hónap
- 2025
- 2024
- 2023
- 2022
- 2021
- 2020
Az értéket kiválasztva a rendszer kitölti az időszak dátum -tól, -ig értékeket.

10. ábra - Időszak szűrése Egyéb időszakok listájának értéke alapján
- "Státusz" választó
Számlákhoz beállítható a felhasználók által rögzített státusz.
A számlákon beállított státuszok szűrhetők a "Státuszválasztó" segítségével.
- "Szolgáltató" választó
A szolgáltatók listájában a partner számlaadatai alapján előforduló szolgáltatók jelennek meg.
Szolgáltatót kiválasztva a rendszer a kiválasztott szolgáltatói számlaadatokat tölti be. Listából egyszerre csak 1 szolgáltató válaszható ki.
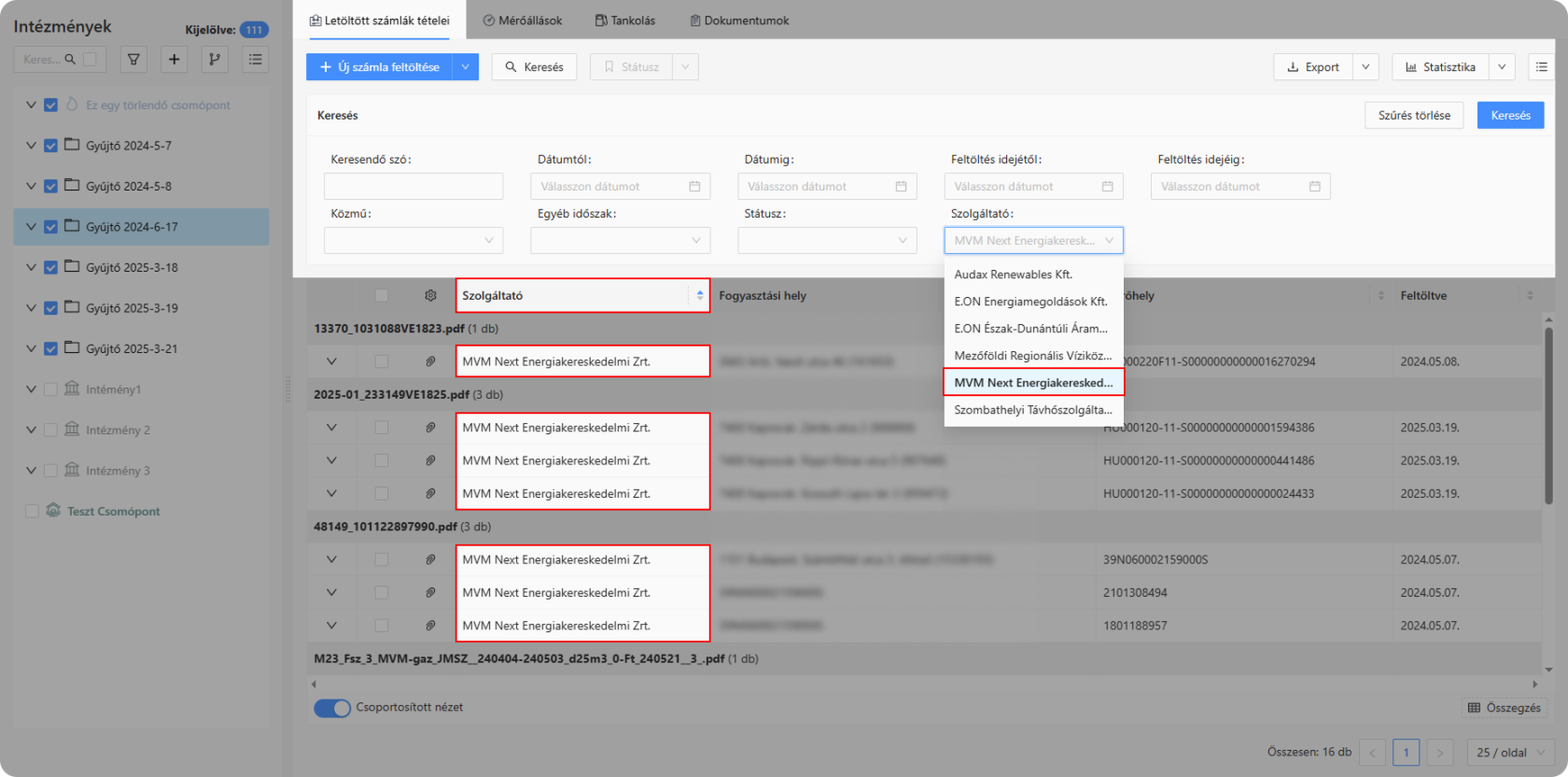
12. ábra - Szűrés szolgáltatóra
Legöredülő listák értéke szűkíthető a listába kattintva, majd a keresendő értéket, vagy annak egy részét gépelve.

13. ábra - Legördülő lista előgépelés
- szűrési feltételek törlése
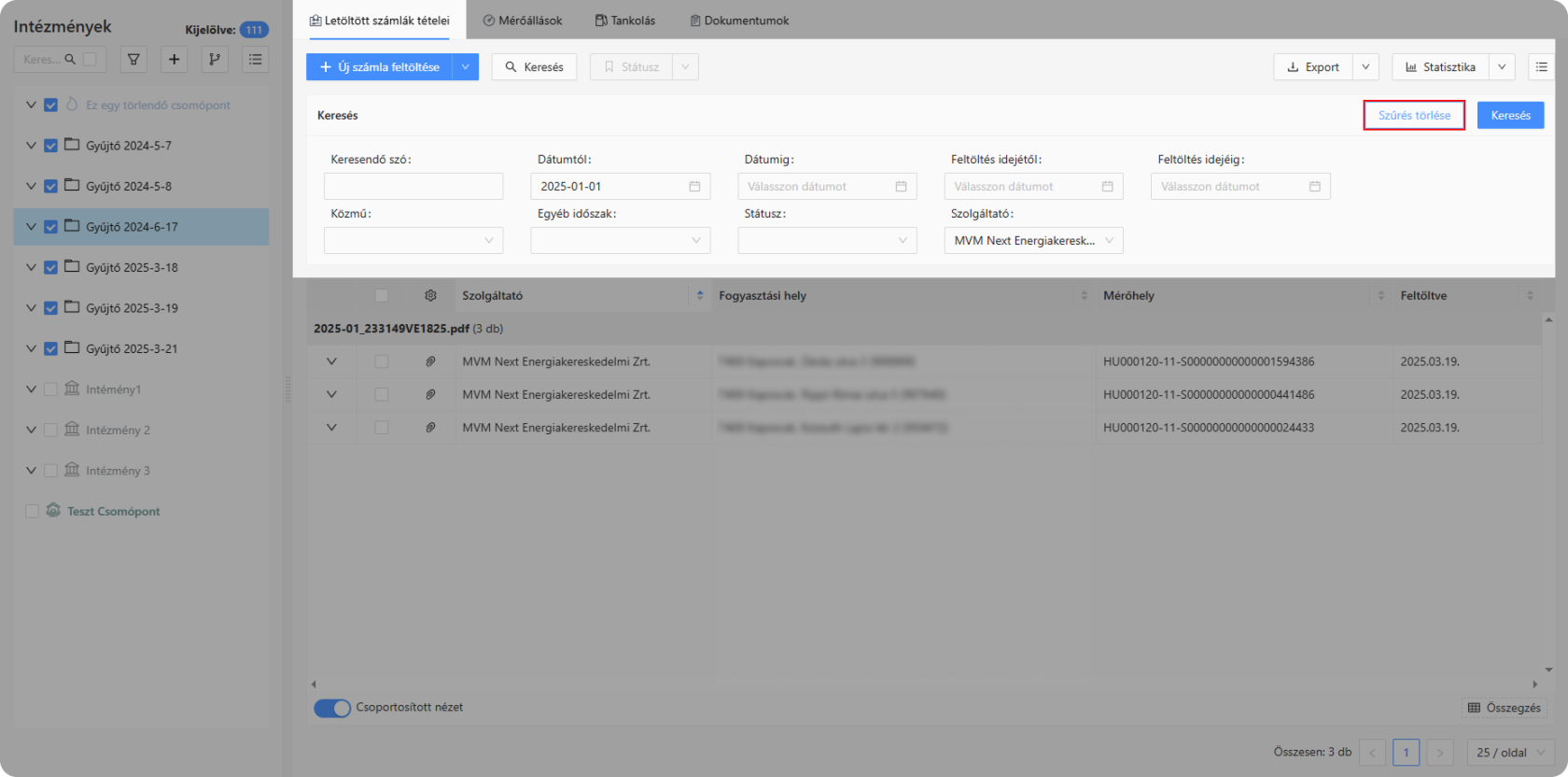 14. ábra - Szűrés feltételek törlése
14. ábra - Szűrés feltételek törlése
Szűrőmezőkön beállított értékek egyesével és egyszerre is törölhetők. Szűrési feltételek egyszerre törölhetők a "Szűrés törlése" gombra kattintva.
Keresőmezők tartalma üríthető "Keresendó sző esetén" a mező tartalmát törölve, dátum, illetve legörüdlő listák esetén egeret a mezőre mozgatva, majd az ürítés ikonra ![]() kattintva.
kattintva.
1.3. Státusz
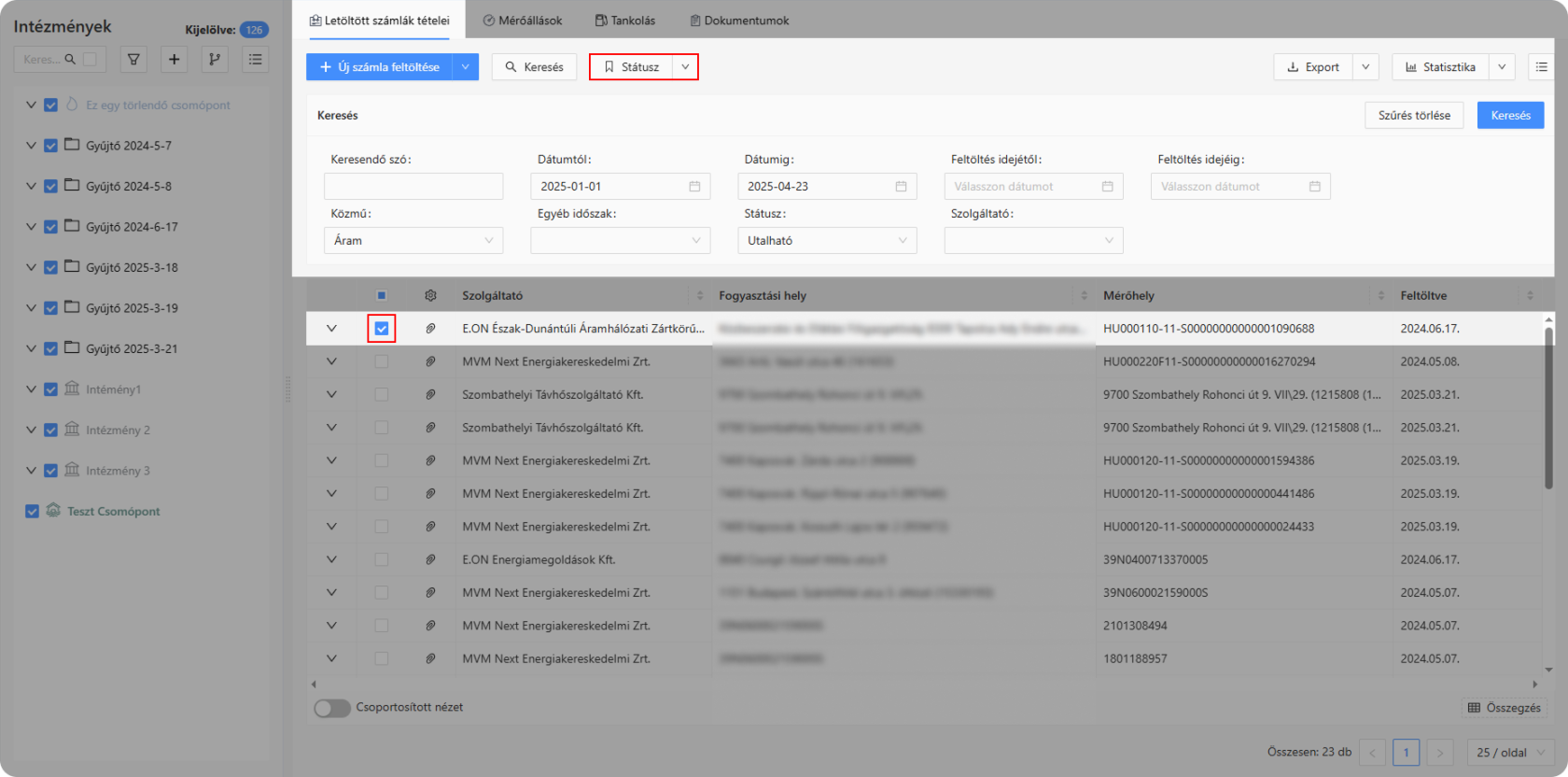 16. ábra - Státusz választó aktív, amennyiben számlalistában legalább 1 számla ki van jelölve.
16. ábra - Státusz választó aktív, amennyiben számlalistában legalább 1 számla ki van jelölve.
Azon számlákat, melyek állapotának változtatása a cél, ki kell jelölni. A kijelölést követően a "Státusz" váltó aktívvá válik, abból kiválasztható a számlákohz beállítandó állapot. Állapotot kiválasztva a renszer megerősítést kér az állapotváltásról, melyet jóváhagyva kijelölt számlák státusza megváltozik a kiválasztott értékre.
Számla státusza ugyanezen az elven változtatható.
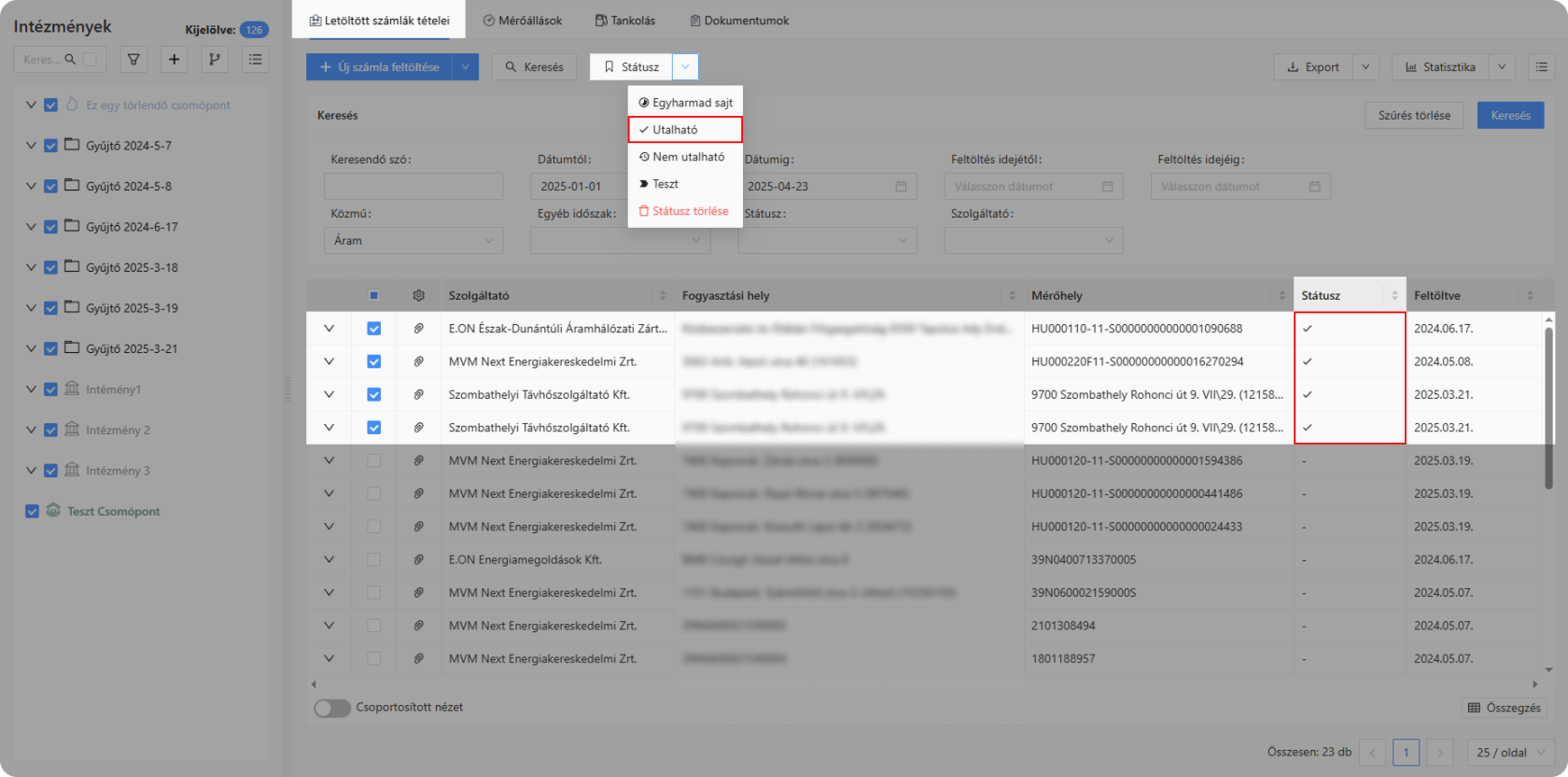
17. ábra - Számlatétel státusza
Számla státuszának törléséhez a Státusz választóból a "Státusz törlése" opciót kell választani. Opciót kiválasztva a rendszer megerősítést kér a törlési számdékról, a megerősítést követően a tételhez beállított státusz törlődik.
1.3. Exportálás
Számlaadatok exportálhatóak rekordonként (számla fejadatokkal) és számla tételekkel együtt egyaránt, továbbá egyedi exportok készíthetőek adattovábbítás (más rendszer számára) céljából.
Az export funkció mindig a kijelölt állományt generálja egy xls formátumba. Amennyiben nincs kijelölt rekord, a teljes táblázat tartalmából készít állományt.
- Általános export
Általános export opciót választva a táblázat összes rekordjához tartozó - kijelölés esetén a kijelölt rekordokhoz tartozó - számla fejadatok kerülnek az állományba.
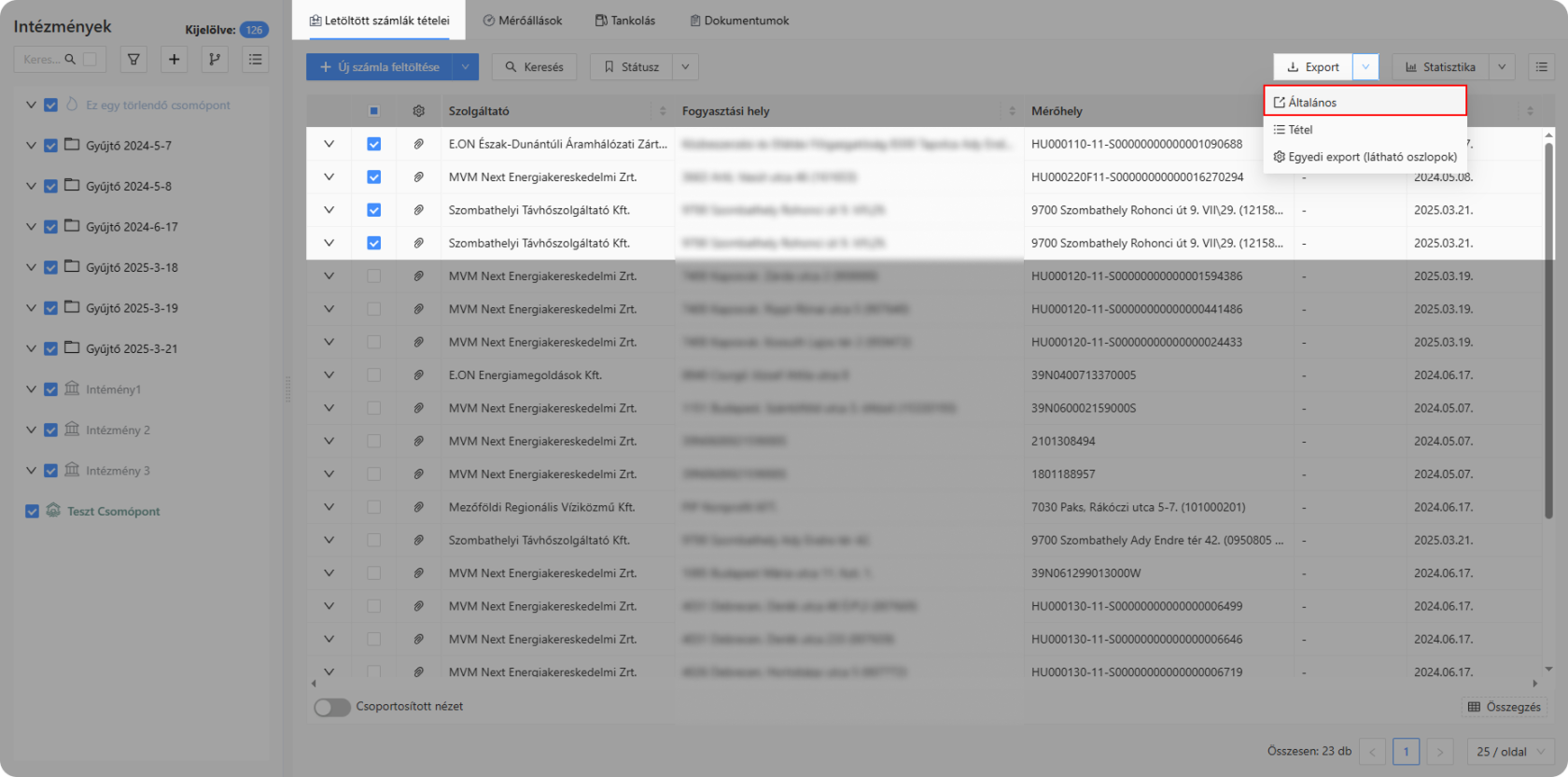
16. ábra - Általános export opció

17. ábra - Általános export állomány
- tétel export
Tétel export opciót választva a táblázat összes rekordjához tartozó, kijelölés esetén a kijelölt rekordokhoz tartozó számlaadatok tételei kerülnek az állományba.
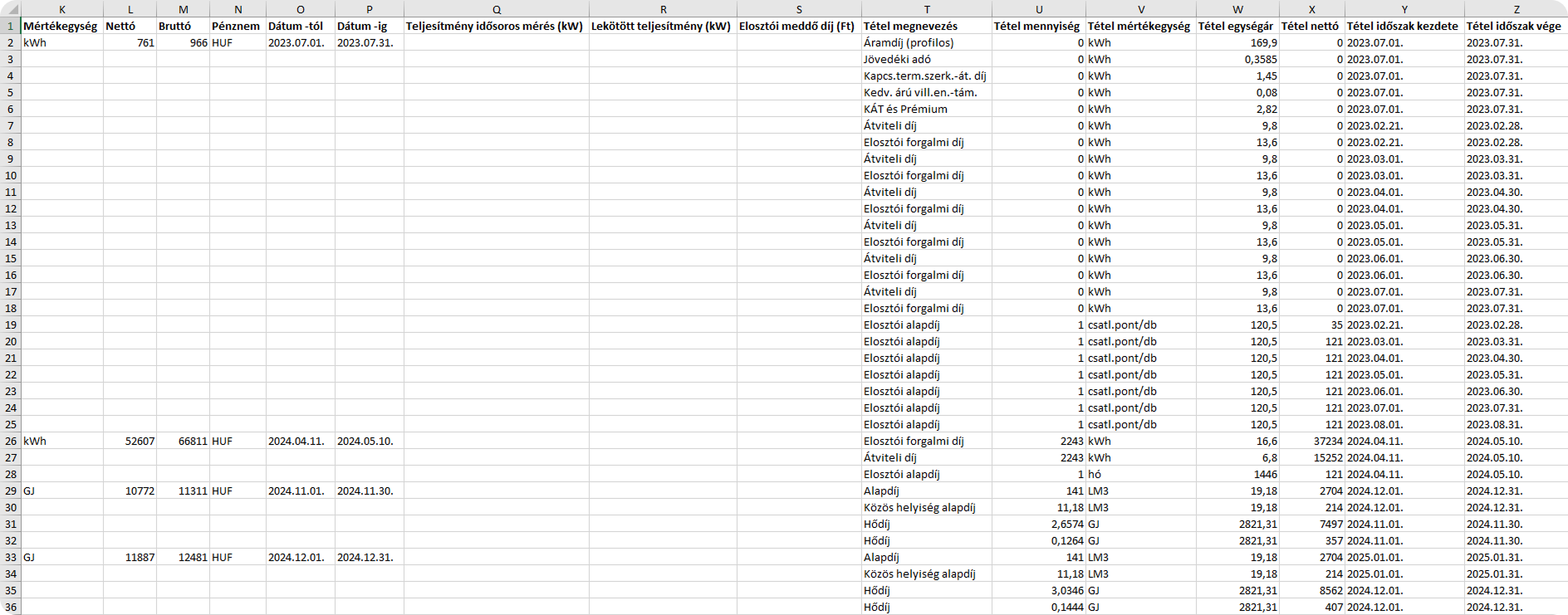
19. ábra - Tétel export állomány
- Egyedi export (látható oszlopok)
Egyedi exportba azok az adatok kerülnek, melyek a táblázatban meg vannak jelenítve. Az oszlopok megjelenítése szabályozható az oszlopbeállítások funkció alatt.
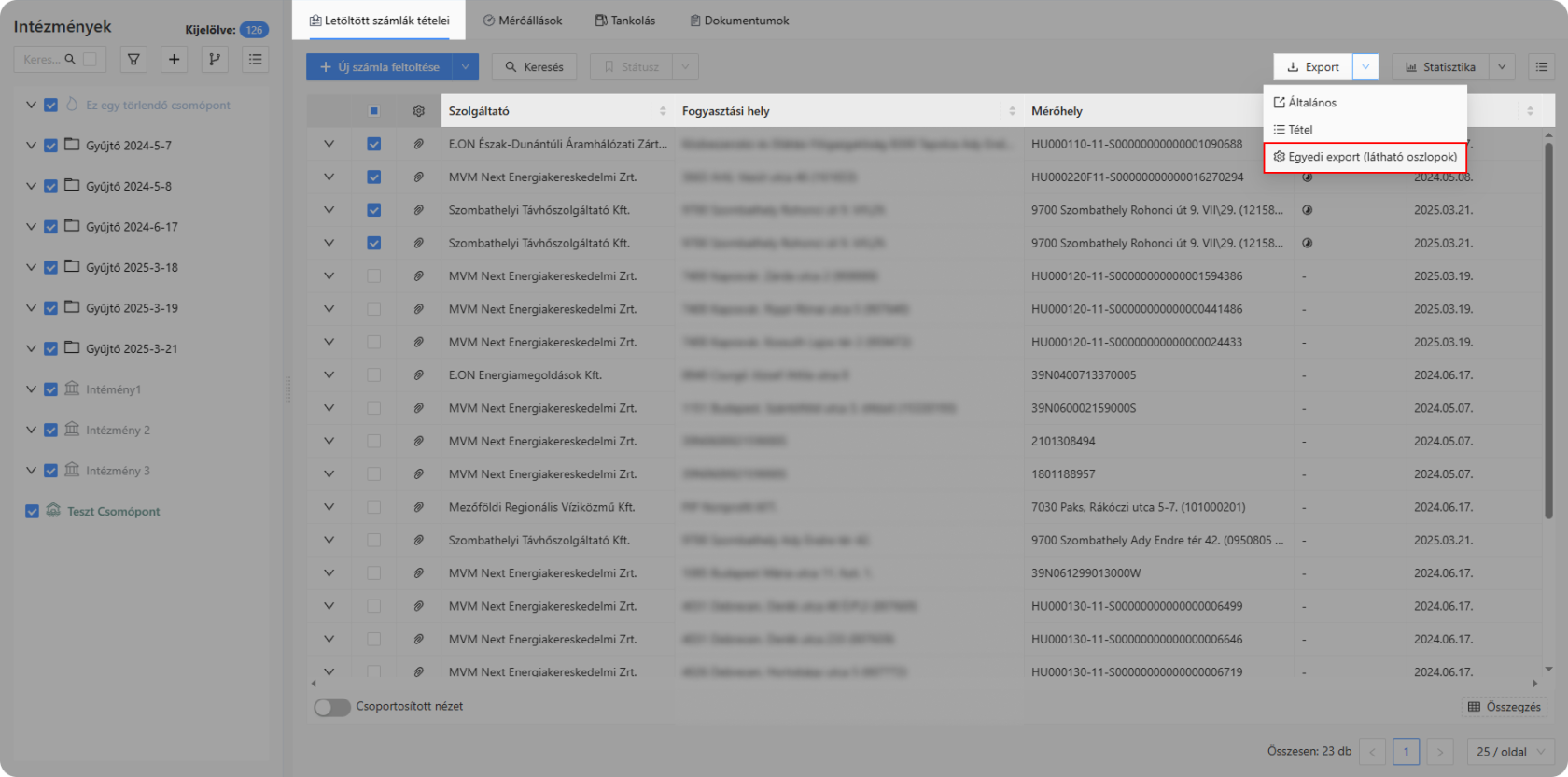 20. ábra - Egyedi export opció
20. ábra - Egyedi export opció
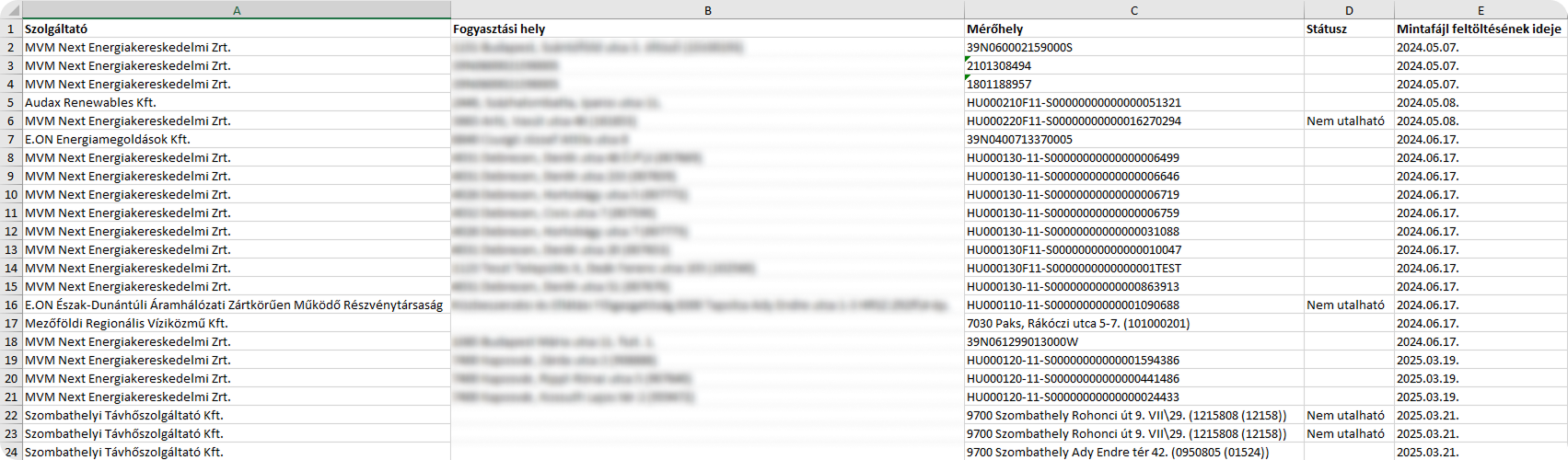
21. ábra - Egyedi export álomány
1.4. Statisztika
1.5. Egyéb Opciók
1.1. Oszlopbeállítások
Az oszlopbeállítások ikonra ( ![]() ) kattintva paraméterezhető, hogy a táblázatban mely oszlopok jelenjenek meg.
) kattintva paraméterezhető, hogy a táblázatban mely oszlopok jelenjenek meg.
1. ábra - oszlopbeállítások "Számlák" felületén
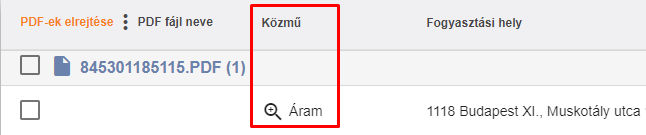
2. ábra - "Közmű" oszlop megjelenítése számlák felületén
A megjelenítendő oszlop előtt található jelölőnégyzetet kitöltve, az megjelenik a táblázatoszlopok között, a kijelölést megszűntetve pedig eltűnik.
3. ábra - "Közmű" oszlop elrejtése
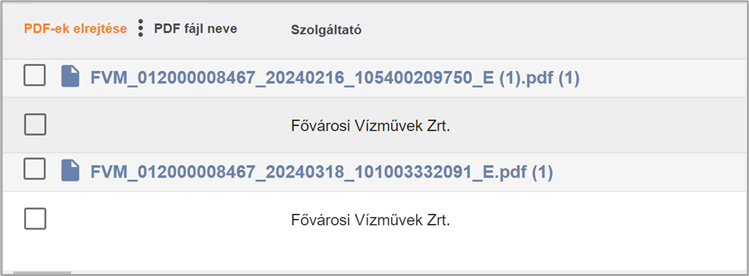
4. ábra - "Közmű" oszlop rejtve