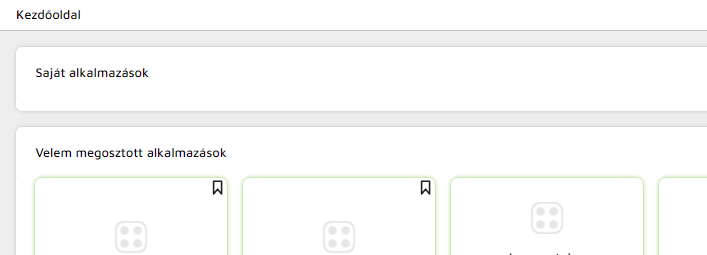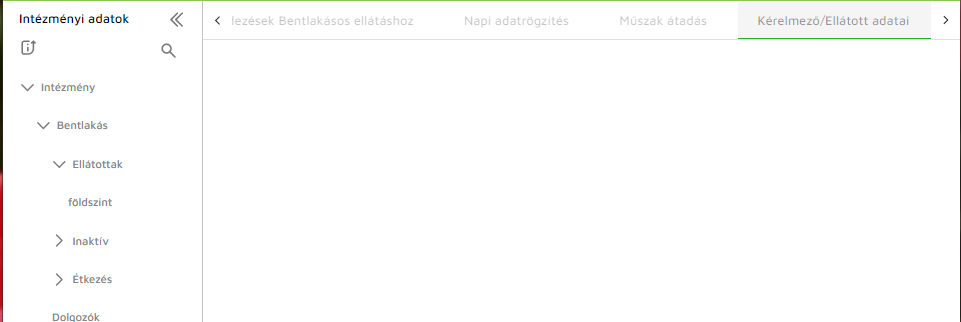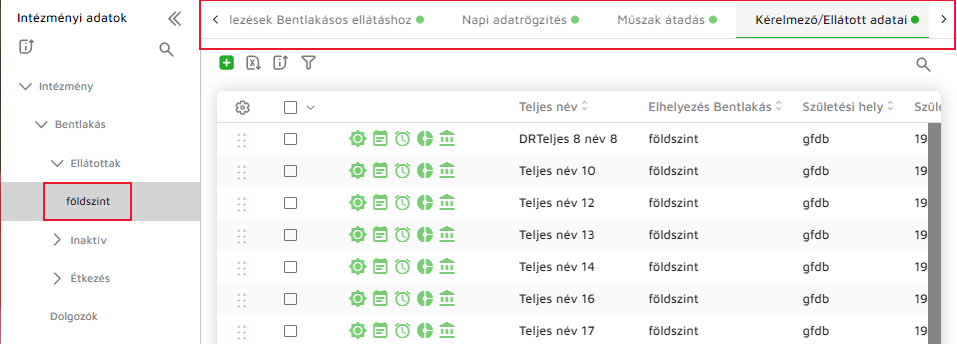Új oldal
1. Felhasználónév és jelszó használata, elveszett vagy eltulajdonított jelszó
A LYNEA használatához a felhasználónak szüksége van egy működő e-mail postafiókra. A felület üzemeltetője ennek a postafióknak a használatával fogja elküldeni a felhasználó jelszavát. A felhasználónév maga az email cím. Tekintettel arra, hogy a felületen végzett bármilyen tevékenység felhasználóhoz kötött és naplózott ügyeljen arra, hogy saját felhasználónevét és jelszavát ne ossza meg senkivel.
Amennyiben felhasználóneve és jelszava illetéktelenek számára hozzáférhetővé vált haladéktalanul értesítse a felület üzemeltetőjét a megadott telefonszámok egyikén:
Eltulajdonított jelszó vagy felhasználónév, az intézményből kilépett dolgozó bejelentése: 75/830-127; 20/8830-127; binder.klara@gs.hu
2. Az alkalmazás technikai bemutatása néhány felület felhasználásával
2.1. Bejelentkezés folyamata
- Kapcsolja be a számítógépet (győződjön meg róla, hogy csatlakozott az internetre)
- Indítsa el a Google Chrome vagy Microsoft Edge webböngészőt
- A cím mezőbe írja be: edaf.lutheran.hu
- Az oldal betöltődése után írja be a felhasználó névhez az email címét majd a kapott jelszót
- Kattintson a „Belépés” gombra.
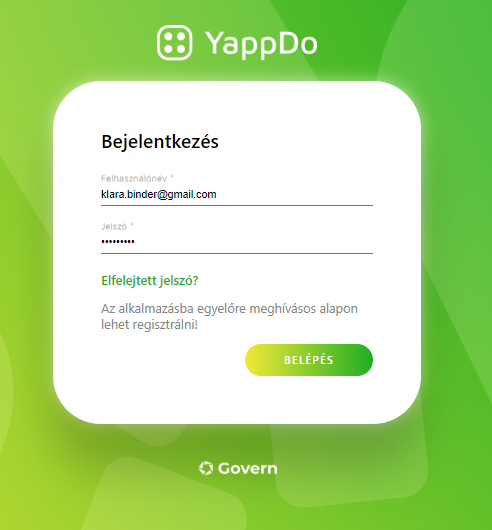 Ha elfelejtette a jelszavát, akkor kattintson az „Elfelejtetted a jelszavad?” kérdésre, melynek eredményeként megjelenik az alábbi felület.
Ha elfelejtette a jelszavát, akkor kattintson az „Elfelejtetted a jelszavad?” kérdésre, melynek eredményeként megjelenik az alábbi felület. 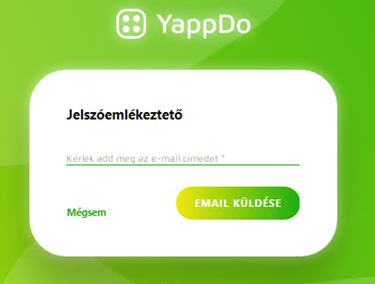
A rendszerbe felvett emailcímre automatikusan elküldjük az új jelszó rögzítését biztosító emailt. Ez maximum néhány perc. Az emailben kapott utasítások alapján végezze el a jelszó rögzítést és lépjen be a rendszerbe. A levelezőt a Chrome vagy az Edge böngészőben kell megnyitni, mert a program automatikusan abban a böngészőben nyílik meg, ami éppen aktív.
Az alkalmazás minden lapjának fejléce a következő elemeket tartalmazhatja. Középen az éppen használt alkalmazás neve látszik.
 az adott felület újra töltése, frissíti a lapot. A mellette lévő keresés funkció beállítástól függően látszik.
az adott felület újra töltése, frissíti a lapot. A mellette lévő keresés funkció beállítástól függően látszik.
![]() Aktuális felhasználó: rákattintva egy legördülő menüt látunk, melynek elemei: profil beállítások, kijelentkezés.
Aktuális felhasználó: rákattintva egy legördülő menüt látunk, melynek elemei: profil beállítások, kijelentkezés.
 Azok a felhasználók, akik a TopDesk ügyfélszolgálati portálban rögzítésre kerültek, mint bejelentők a Segítség gombra kattintva rögtön elérik a Portált.
Azok a felhasználók, akik a TopDesk ügyfélszolgálati portálban rögzítésre kerültek, mint bejelentők a Segítség gombra kattintva rögtön elérik a Portált.
A Törzsek és Lekérdezések gombok beállítástól függően látszanak.
 erre kattintva az Alkalmazáslistára jutunk. Amennyiben a felhasználóhoz több alkalmazás is van rendelve, erre kattintva visszajut a Kezdőoldalra.
erre kattintva az Alkalmazáslistára jutunk. Amennyiben a felhasználóhoz több alkalmazás is van rendelve, erre kattintva visszajut a Kezdőoldalra.
2.2. Az alkalmazás nyitólapja
Az első belépéskor a fastruktúra teljesen zárt. A  jelre kattintva kinyílik a fastruktúra.
jelre kattintva kinyílik a fastruktúra.
Valamely faelemen állva aktívvá válnak a hozzá tartozó munkafüzetek a füleken.
Jelenleg a Kérelmező/Ellátott adatai táblázatos munkafüzet adatait lehet látni. Az aktív munkafüzetet aláhúzás jelzi.
1. A fa struktúra
A bal oldalon látszik maga a fa struktúra, ami jelen esetben az intézmény szolgáltatásainak helyszínei, illetve az azokhoz kapcsolódó funkciók szerint van kialakítva.
2.2.3. A felület
2.2.4. A felület leírása
Ennek a munkafüzetnek a megnyitása az adott elemre való dupla kattintással történik. Mivel a gondozói jogosultsággal ez a lap nem szerkeszthető, ezért minden mező halványított színű és csak a Bezárás gomb elérhető.
2.2.5. A felület
2. Fülek és aktuális munkafüzet
A felület nagyobbik, középső részén az adott fa elemhez tartozó munkafüzeteket jelölő fülek látszanak. Az aktív fület zöld színű aláhúzás jelzi. Az ablak középső részén annak a munkafüzetnek a tartalma látszik, amelyik fül ki van jelölve. Jelen esetben a Napi adatrögzítés, amelyik egy adatlapos munkafüzet.
2.3. Napi adatrögzítés
2.3.1. A felület
2.3.1. A felület leírása
Amelyik fa elemen állunk, az ahhoz tartozó ellátottakat tartalmazza a lekérdezés. A név előtti ikonra kattintva nyílik meg a Gondozási lap, aminek a bemutatása később történik.
Napszak: az adott műszak kiválasztása.
Napi dátum: az adott munkanap kiválasztása.
Lekérdezés: azoknak a neve szerepel a listában, akiknek az adott napra van Gondozási lap generálva.
FONTOS: Amennyiben hiányzik egy ellátott, vagy olyan szerepel, akinek már nem lenne itt a helye, jelezni kell a szakmai vezetőnek.